
Transfert réussi: comment passer d’iPhone à Android
La transition d’un iPhone vers un téléphone Android suscite souvent des appréhensions chez bon nombre d’utilisatrices et d’utilisateurs. Mes données seront-elles préservées? Comment gérer mes applications actuelles? Heureusement, le processus de transfert de données a été grandement simplifié. Ce guide est conçu pour vous offrir une transition fluide vers Android, tout en garantissant la sécurité et l’intégrité de vos données pendant leur migration vers votre nouveau dispositif.
En bref
- Grâce à l’application Google «Passer à Android», passer d’iOS à Android n’a jamais été aussi simple.
- Avant de commencer la transition, assurez-vous que les deux smartphones sont pleinement chargés et que iMessage est désactivé.
- La transmission des données s’effectue de manière sécurisée et sans fil.
- L’historique des discussions sur WhatsApp doit être transféré séparément.
Vous souhaitez depuis longtemps passer à un téléphone Android mais redoutez la complexité du transfert de données? Soyez rassuré·e. Autrefois ardue, la transition vers Android s’est considérablement simplifiée. Aujourd’hui, en quelques étapes simples et rapides, vous pouvez transférer contacts, données personnelles, vidéos et même les rendez-vous de votre calendrier.
Pour ce faire, il existe une multitude d’applis, dont celle toute récente de Google. Appelée «Passer à Android», cette solution est compatible avec 6000 modèles de téléphones Android. Ce guide explique comment migrer d’iOS à Android à l’aide de cette application officielle.
Plusieurs fabricants proposent leurs applications dédiées pour le transfert de données. Samsung, par exemple, met à disposition un système propriétaire nommé «Samsung Switch». Bien que les applications puissent varier, le principe de transfert reste similaire. Vous n’aurez qu’à suivre les instructions qui s’affichent sur votre nouveau smartphone Samsung pour réaliser la transition en toute tranquillité.
Avant l’achat
Avant d’acheter votre nouveau téléphone Android, assurez-vous qu’il dispose de suffisamment de mémoire pour transférer les données de votre iPhone.
Bien que la majorité des smartphones Android offrent la possibilité d’ajouter une carte mémoire externe, cette fonctionnalité n’est pas systématiquement disponible, en particulier sur les modèles haut de gamme où les fabricants tendent à exclure cette option. Par ailleurs, assurez-vous que le téléphone Android sélectionné soit équipé au minimum du système d’exploitation Android 12, lancé en 2020. Pour les appareils neufs, cette exigence ne soulève généralement aucun problème. Cependant, pour un téléphone d’occasion, il est prudent de vérifier la version du système d’exploitation. Généralement, vous trouverez cette information dans les «Paramètres», sous «Informations système» ou «À propos du téléphone».
Quelles données pouvez-vous transférer?
Vous pouvez transférer des photos, des vidéos, des contacts ainsi que les événements de votre calendrier. Le transfert d’applications n’est pas possible en raison de l’incompatibilité des fichiers d’installation entre iOS et Android. Vous devrez donc vous rendre sur Google Play Store pour retrouver et réinstaller vos applications préférées. Ce processus peut se révéler bénéfique: c’est l’occasion idéale pour faire le tri et éliminer les applications désuètes.
Préparation pour le changement
Avant de débuter, assurez-vous que votre nouveau smartphone Android soit intégralement chargé. Il en va de même pour votre iPhone. Idéalement, maintenez les deux appareils connectés au secteur tout au long du transfert des données via le câble de chargement.
Vérifiez également que le système d’exploitation de votre iPhone est à jour. Pour ce faire, rendez-vous dans les «Réglages», puis sélectionnez «Général/Mise à jour logicielle».
En outre, vous devez désactiver l’application «iMessage». Accédez à «Réglages/Messages» et désactivez l’option «iMessage».
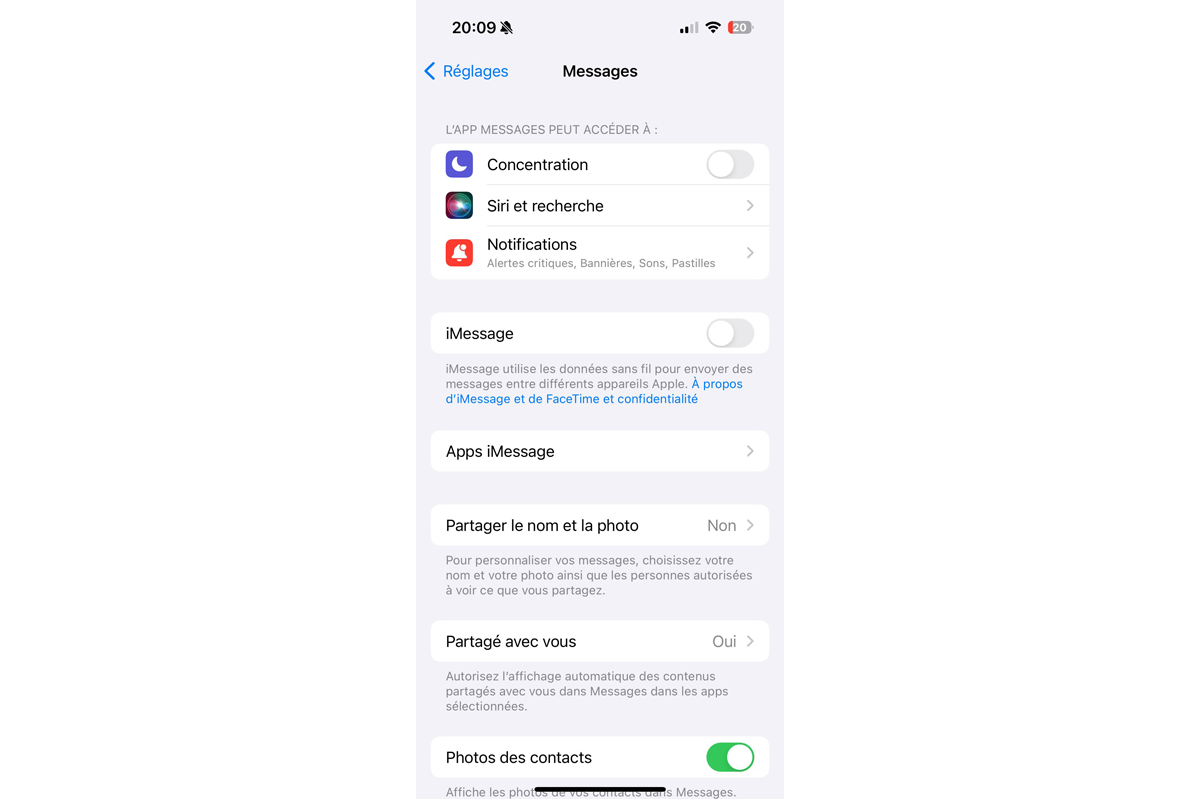
Préparez également les données d’accès à votre compte Google. Si vous n’avez pas de compte, vous pouvez en créer un en vous rendant sur google.ch. Une fois sur le site, cliquez sur «Connexion» situé en haut à droite de la page, puis sur «Créer un compte». Notez bien votre e-mail et votre mot de passe, vous en aurez besoin pour l’installation.
Avant le transfert, il est conseillé d’effacer toutes les données superflues. Cette opération réduit le temps de transfert et libère de l’espace de stockage sur le nouvel appareil.
Transfert des données
Placez les deux appareils côte à côte et procédez comme suit:
Dans notre exemple, nous utilisons un Google Pixel 8 fonctionnant sous Android 14. Notez que les étapes préliminaires peuvent légèrement varier selon le modèle et la marque de votre appareil. Il en va de même pour le design de l’assistant d’installation, qui peut différer d’un fabricant à l’autre. Toutefois, le processus de base reste généralement identique.
Allumez votre nouveau smartphone Android et sélectionnez la langue et la région.
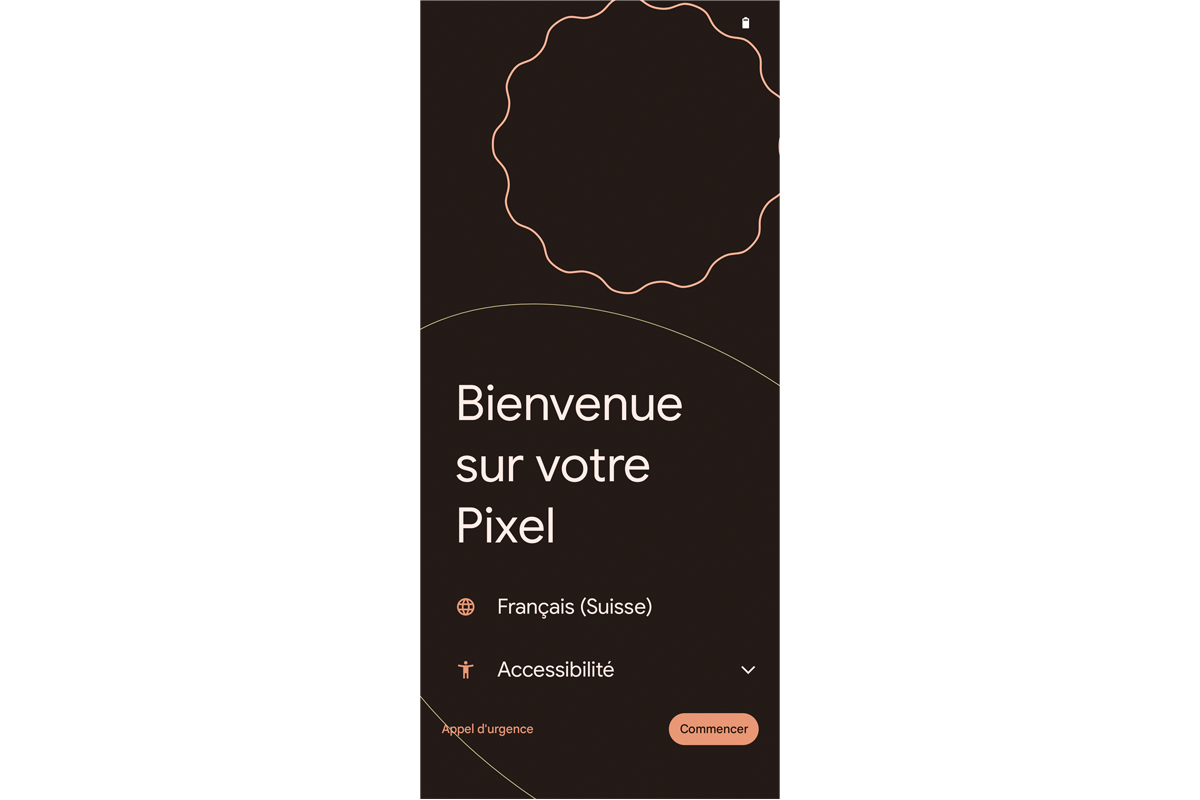
Lorsque vous arrivez à l’écran «Configurer avec un autre appareil», sélectionnez «iPhone ou iPad».
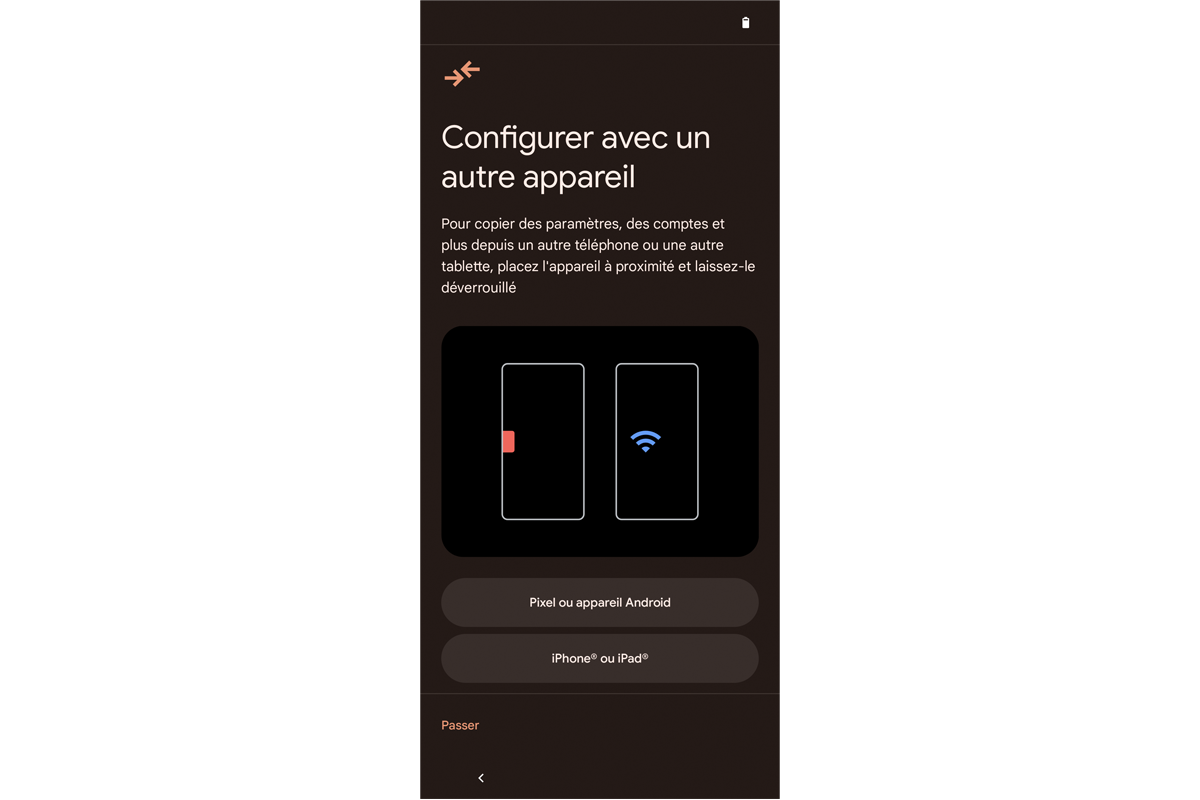
Ensuite, vous devez connecter votre téléphone Android à un réseau Wi-Fi disponible. Une fois la connexion établie, le dispositif initie plusieurs processus en arrière-plan, ce qui peut prendre un peu de temps.
Vous serez ensuite dirigé·e vers l’écran de connexion de votre compte Google, équivalent de l’identifiant Apple et qui représente votre sésame pour accéder à l’univers Android. Vous pouvez ignorer l’inscription, mais dans ce cas, vous ne pourrez pas télécharger et installer d’applications depuis Play Store.
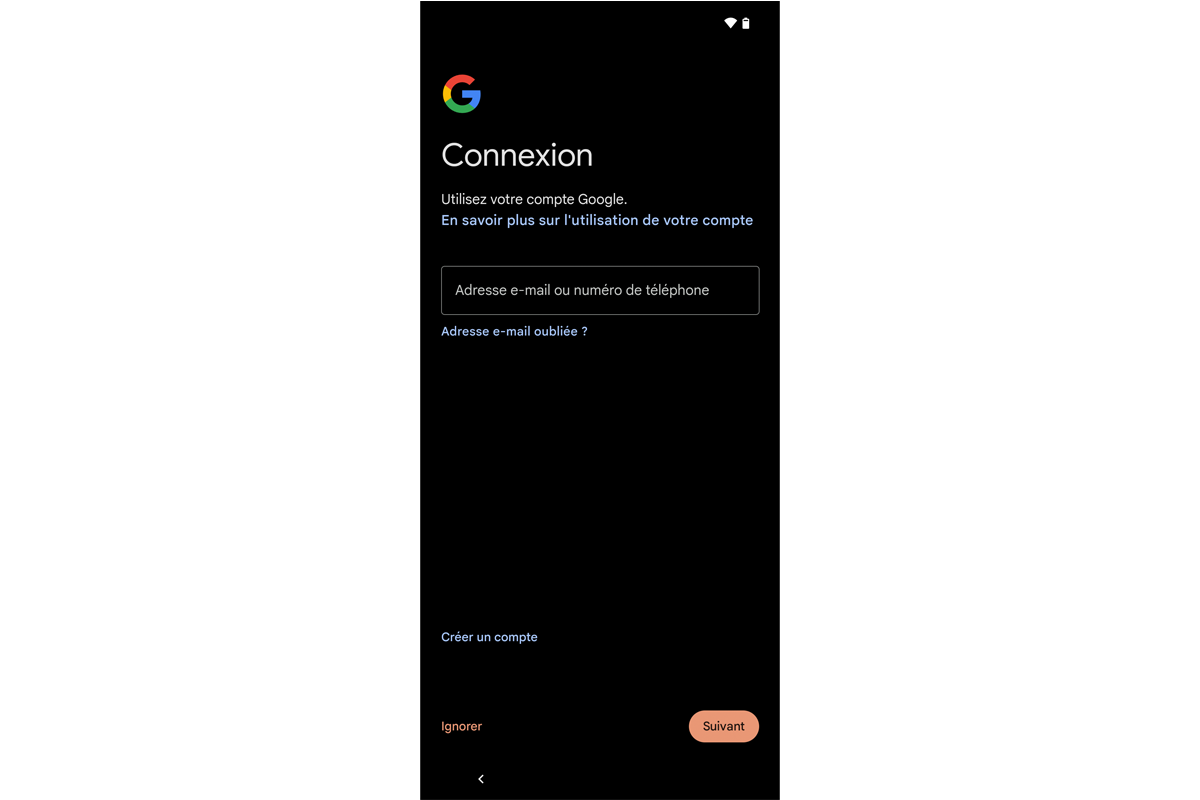
Si vous utilisez déjà un autre produit Android lié au même compte Google (par exemple une tablette), il est possible que Google vous demande de confirmer l’authentification depuis cet appareil.
Une fois votre inscription validée, vous devrez à nouveau prendre connaissance de la politique de confidentialité et l’accepter. Ensuite, vous devrez établir une connexion à un réseau mobile. Vous pouvez alors insérer votre carte SIM dans le nouvel appareil ou différer cette étape jusqu’à ce que vos données soient transférées en choisissant l’option «Passer».
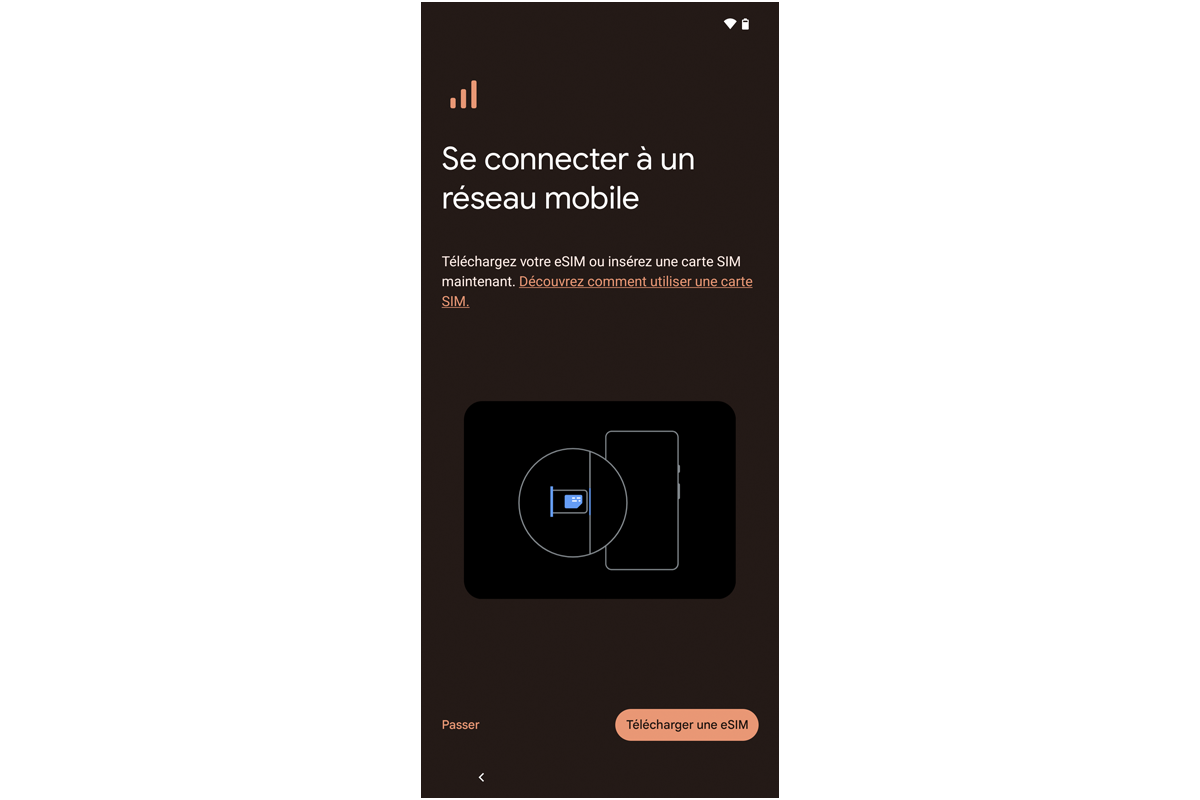
Poursuivez en définissant un code PIN pour sécuriser l’accès à votre écran. Vous pouvez également opter pour l’enregistrement d’une empreinte digitale ou pour la reconnaissance faciale.
Lorsque s’affiche l’écran «Copier des données depuis votre iPhone ou iPad», cliquez sur «Suivant» pour continuer.
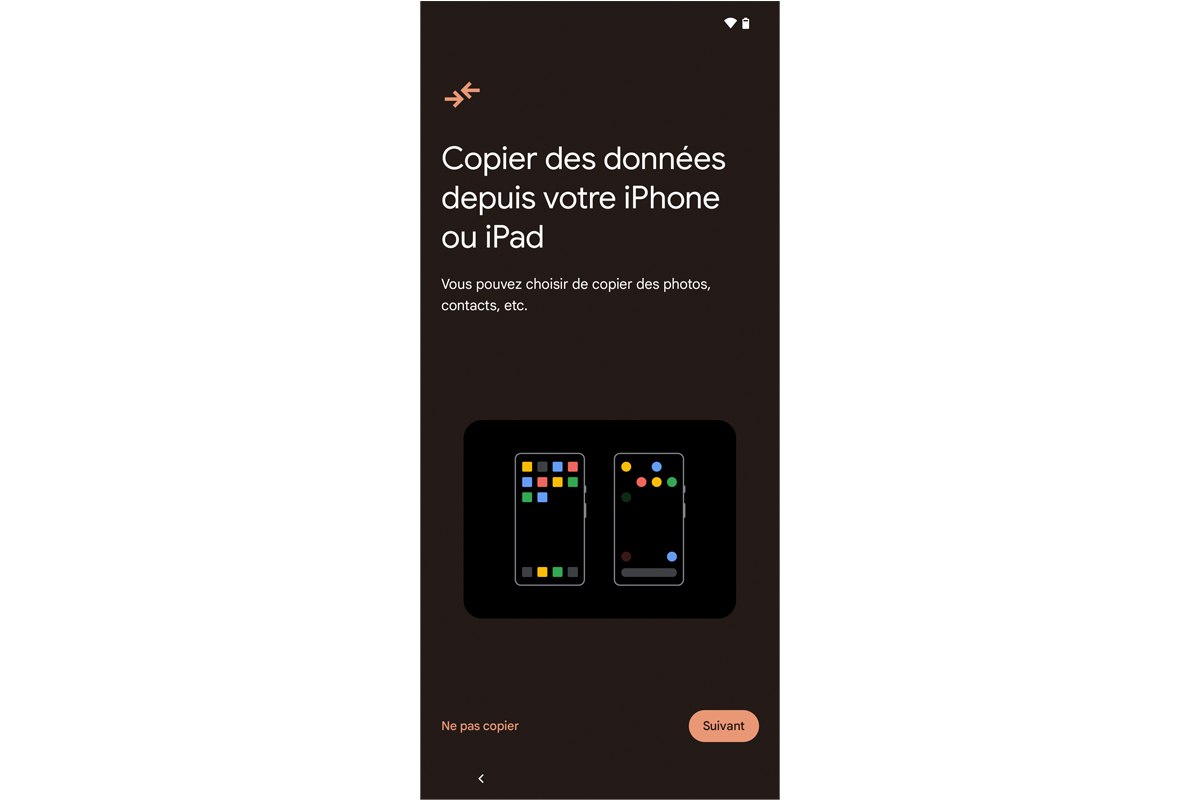
Vous pouvez choisir de transférer vos données soit sans fil, soit via un câble. Nous vous conseillons d’opter pour la transmission sans fil. Cliquez sur «Le câble n’est pas adapté?», puis sur «Vous n’avez pas d’adaptateur?» et terminez en sélectionnant «Copier sans câble».
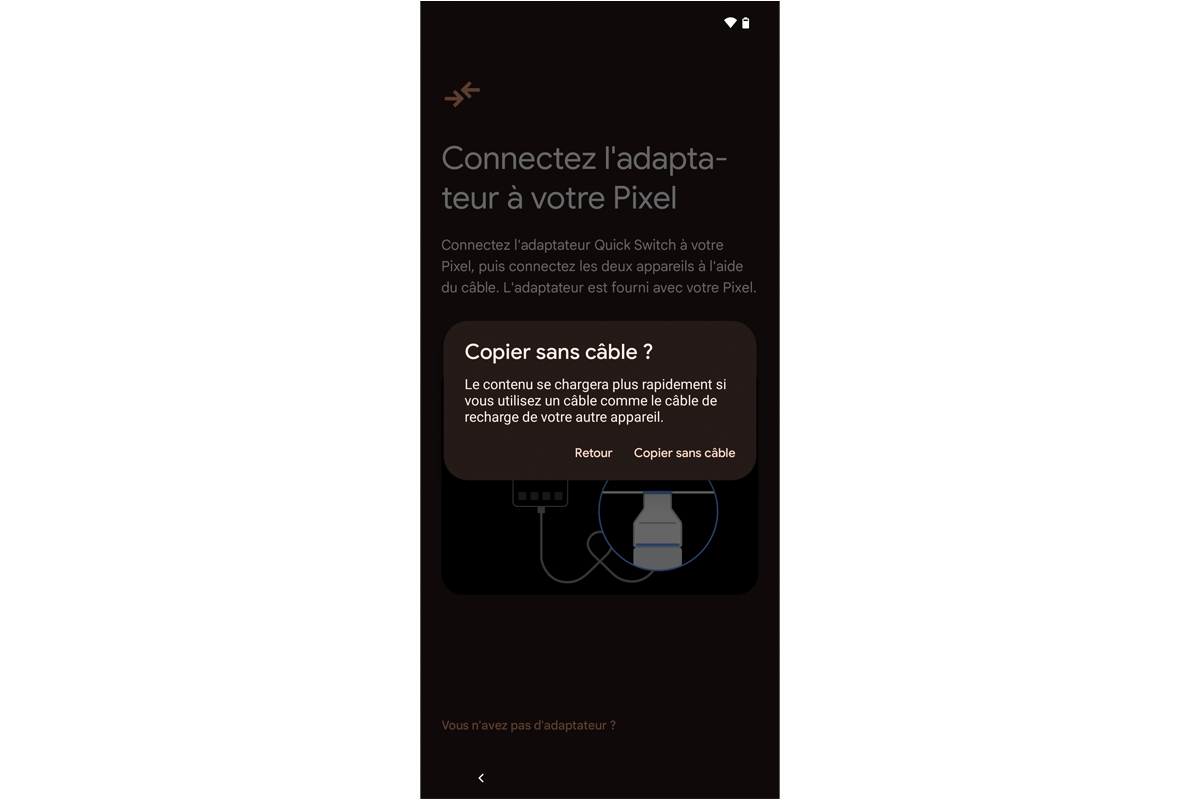
Utilisez l’appareil photo de votre iPhone pour scanner le code QR affiché sur l’écran de votre téléphone Android. Ce geste vous redirigera immédiatement vers l’application «Passer à Android» sur l’App Store. Procédez à son installation.
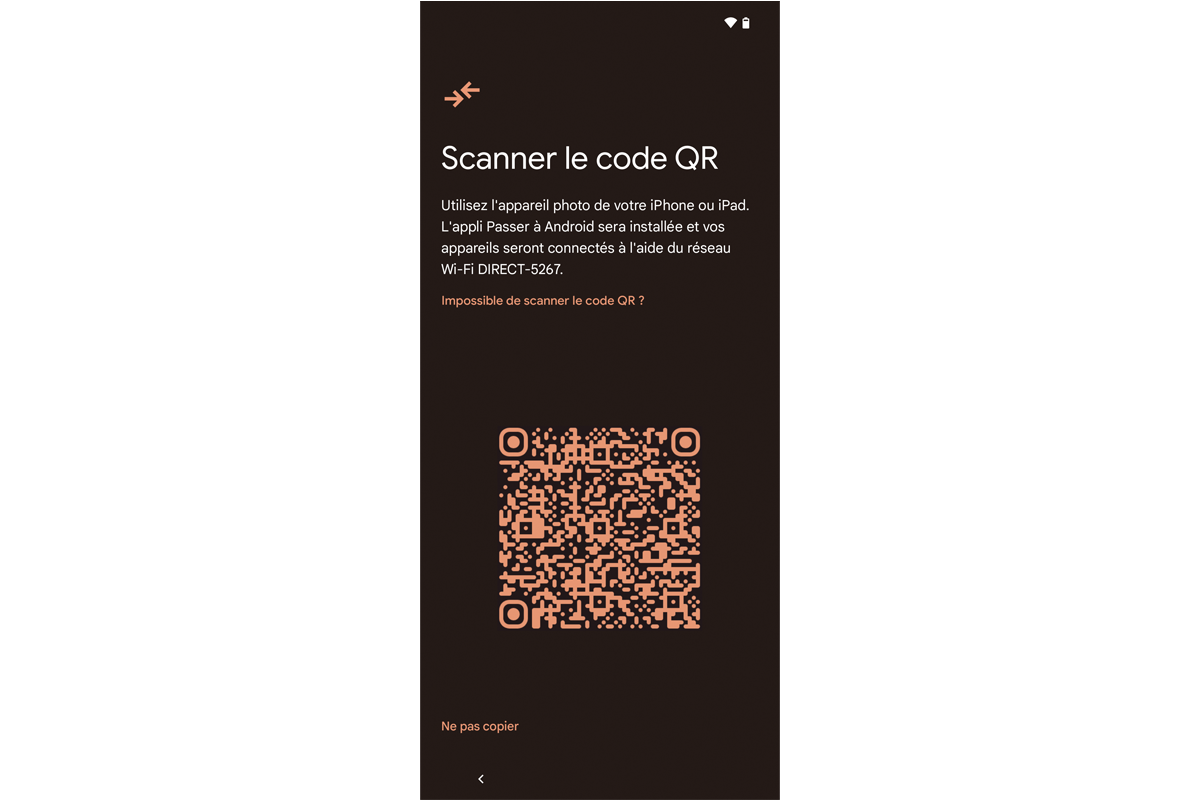
Ouvrez l’application sur votre iPhone. Avant de continuer, vous devez lire et accepter les conditions d’utilisation ainsi que la déclaration de confidentialité. Sélectionnez ensuite «Copier les données» pour lancer le transfert. L’application demandera alors l’accès à l’appareil photo de votre iPhone, vous permettant de scanner à nouveau le code QR. Cette étape est essentielle pour établir la connexion entre les appareils iPhone et Android.
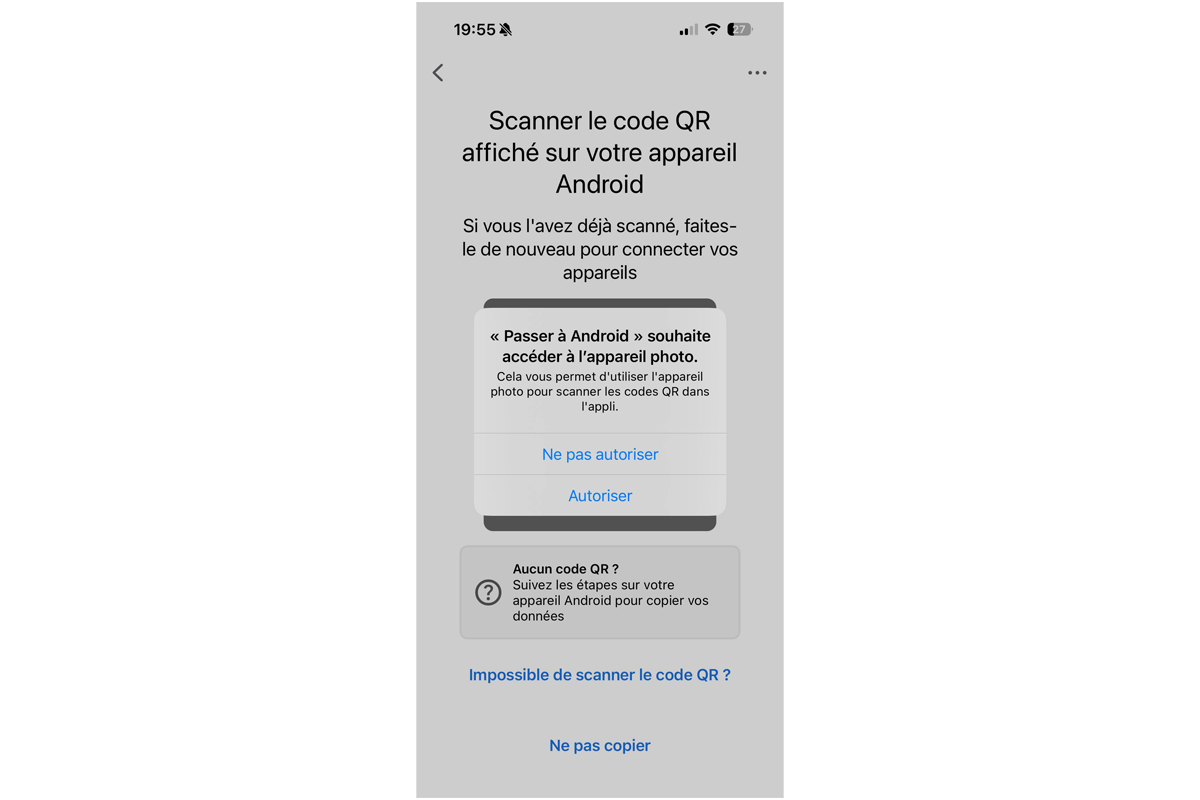
Si le code QR apparaît flou et n’est pas détecté instantanément, éloignez légèrement votre téléphone Android jusqu’à ce que l’image du code soit nette, même si elle est très petite. Un affichage net garantit généralement une reconnaissance rapide du code.
Votre iPhone vous invite maintenant à vous connecter à un réseau Wi-Fi. Cliquez sur «Autoriser». Vous devrez ensuite permettre à l’application de rechercher d’autres appareils sur votre réseau local.
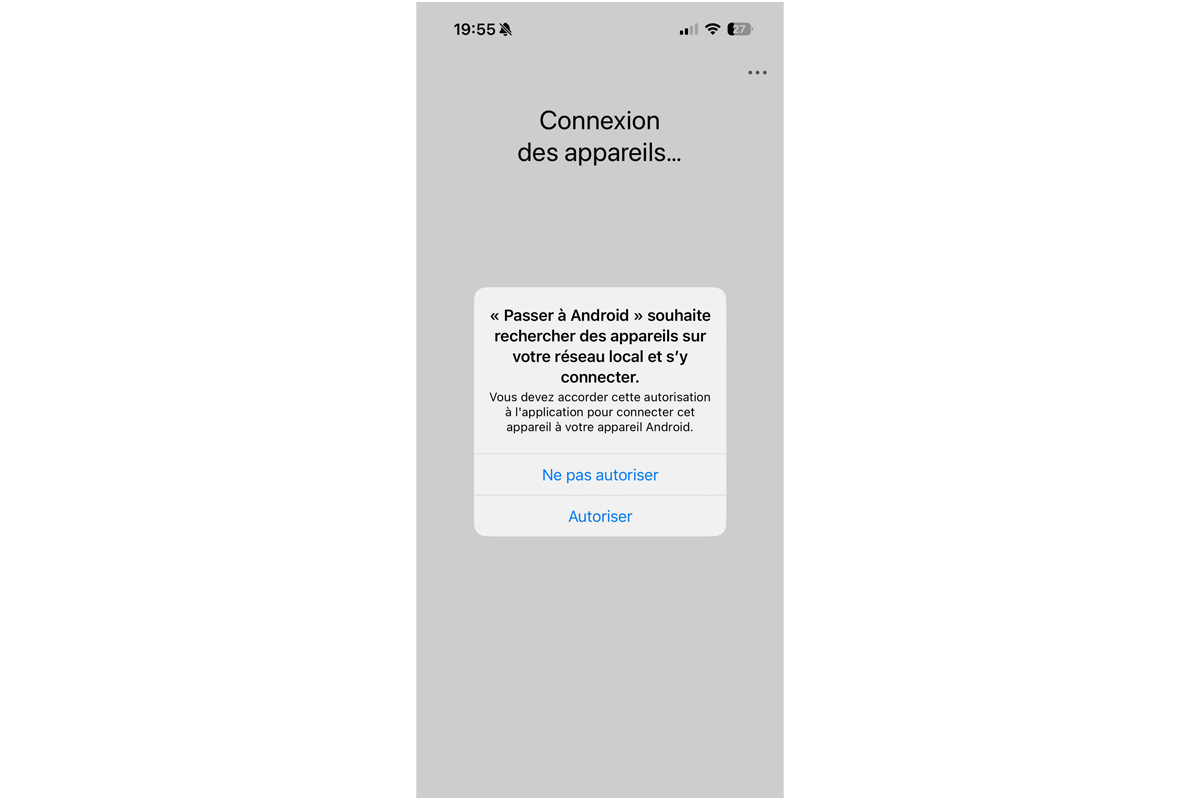
Une fois la connexion établie, il se peut que votre iPhone vous informe que le réseau Wi-Fi sélectionné ne permet pas l’accès à Internet. Dans ce cas, optez pour «Utiliser les données mobiles». Par la suite, l’application «Passer à Android» vous demandera d’autoriser l’accès à différentes fonctionnalités, telles que votre calendrier ou votre photothèque. Il est essentiel de sélectionner «Autoriser l’accès complet». Après avoir validé ces réglages, Android commencera à préparer le transfert des données. Si les étapes précédentes ont été correctement suivies, vous verrez s’afficher l’écran «Sélectionner quoi copier depuis votre iPhone». Vous pourrez alors exclure les données que vous ne souhaitez pas importer.
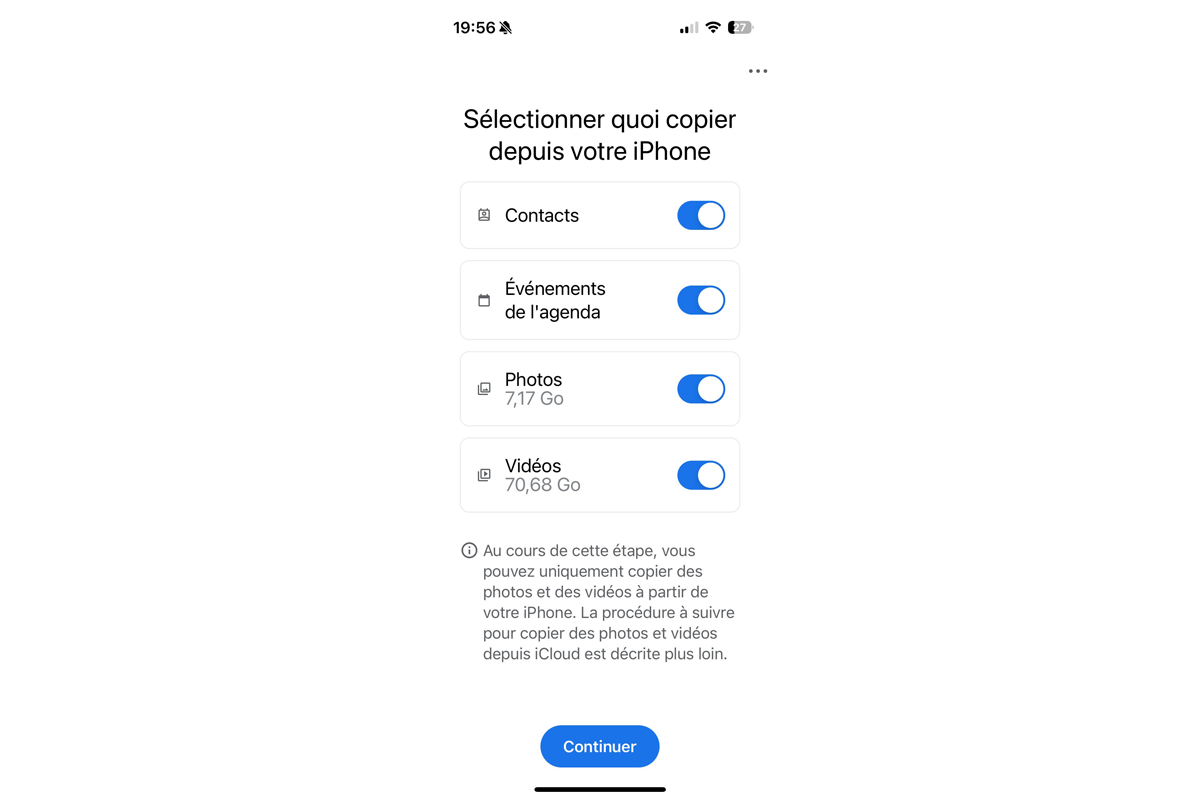
Cliquez sur «Transférer». Pendant que votre iPhone transfère les données, vous pouvez poursuivre la configuration sur votre téléphone Android. Le processus de transfert est à présent achevé.
Pour des applications spécifiques telles que WhatsApp, le transfert des données de compte inclut la photo de profil, les conversations individuelles et de groupe, l’ensemble de l’historique des discussions, les médias et les configurations. Néanmoins, cette opération ne se fait pas via l’application «Passer à Android» et doit être effectuée séparément. Pour faciliter ce processus, WhatsApp offre un guide détaillé disponible sur faq.whatsapp.com/1295296267926284.
Conclusion: un transfert facile grâce à l’application de Google
Le transfert de données d’un iPhone à téléphone Android se réalise rapidement et peut même s’effectuer sans connexion filaire. Seul bémol: les données WhatsApp doivent être transférées séparément, ce qui requiert un effort supplémentaire.
Cet article a été réalisé en collaboration avec PCtipp.
Articles associés
Vous trouverez ici d'autres articles passionnants sur ce thème.

Changer de système d’exploitation: comment passer d’Android à iOS en sept étapes
Beaucoup d’utilisatrices et d’utilisateurs d’Android hésitent à passer à l’iPhone, de peur de perdre leurs données. Pourtant, migrer d’un système à l’autre est aujourd’hui plus simple que jamais et permet de transférer toutes les données essentielles. Suivez notre guide pratique en sept étapes faciles.
11.04.2024
Lire plus
Dix étapes pour sécuriser son mobile
Le smartphone ne sert pas seulement à communiquer, mais également pour le e-banking ainsi que comme moyen d’authentification pour les boutiques en ligne et autres services. Il contient par ailleurs nos photos, vidéos et contacts personnels. Autant de raisons de veiller davantage à sa sécurité. Nous vous présentons les conseils ci-dessous en prenant l’exemple des smartphones Android Fairphone 4 et Samsung Galaxy S22 Ultra.
23.03.2023
Lire plusCommentaires (0)
Veuillez vous connecter pour utiliser la fonction de commentaire.







