
Windows 11 : pour se lancer facilement
Vous venez de passer à Windows 11 ou vous allez le faire prochainement ? Vous trouverez ici des conseils sur les principaux paramètres du système d’exploitation et sur l’installation rapide d’un bon package de logiciels de démarrage. Ainsi, vous préparez votre ordinateur en un rien de temps pour un travail productif et un plaisir multimédia.
Un bon ensemble de logiciels de base en quelques clics
Un environnement Windows frais est certes agréable, mais pas encore très utile. Enfin de compte, les logiciels installés déterminent tout ce que l’on peut faire avec l’ordinateur. Windows 11 peut certes déjà faire beaucoup de choses de manière native, mais pour de nombreuses applications standard, il existe de meilleures alternatives gratuites.
Vous savez peut-être déjà de quel logiciel de base vous avez besoin. Mais pour les installer, vous devez les chercher, les télécharger sur de nombreux sites web et les installer un par un. Avec l’outil gratuit « Ninite », c’est beaucoup plus simple et rapide – tout est centralisé sur une seule interface et avec une seule procédure d’installation.
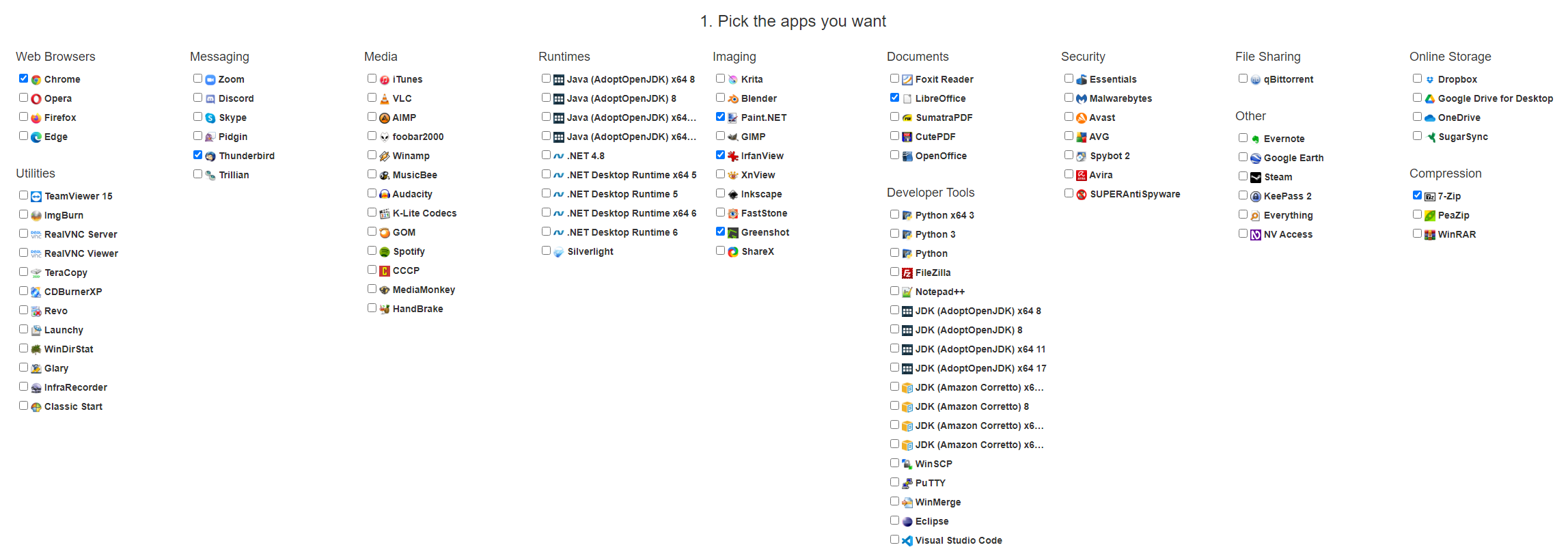
Image 1 : Il vous suffit de sélectionner les appli de votre choix pour que « Ninite » génère votre installateur de logiciels personnel.
Allez sur le site web « Ninite » et sélectionnez simplement toutes les applications que vous souhaitez installer. Vous trouverez nos recommandations dans la section suivante. Une fois que vous avez fait votre choix, cliquez sur le bouton « Get Your Ninite ». Votre fichier d’installation personnel sera alors généré et téléchargé avec le logiciel que vous souhaitez. Exécutez-le et détendez-vous. L’installateur Ninite se charge du reste. En quelques minutes, toutes les applis sont installées.
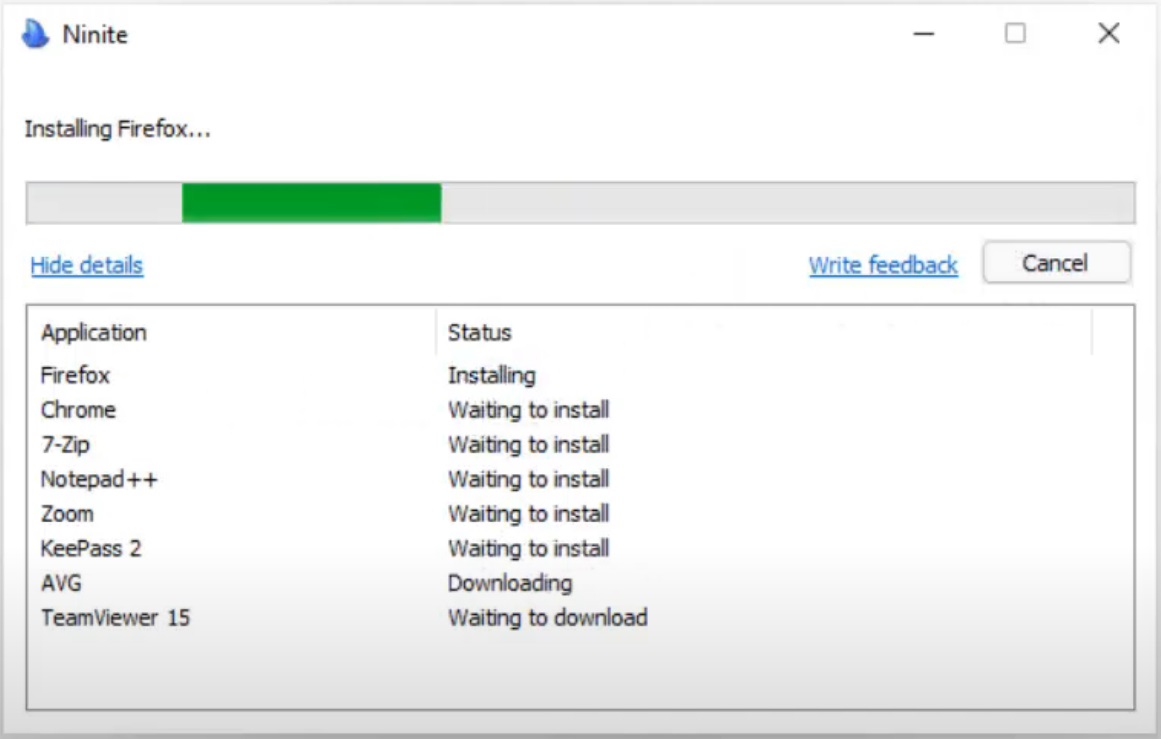
Image 2 : « Ninite » installe toutes les applications sélectionnées en une seule étape
Nos recommandations
- Multimédia : Le « VLC Media Player » est un lecteur multimédia gratuit qui peut lire pratiquement tous les formats vidéo et audio.
- Traitement des images : Le logiciel open source « GIMP » est l’une des meilleures alternatives gratuites à Photoshop et offre de nombreux outils pour le traitement des photos. « IrfanView » est un simple programme de visualisation d’images et offre de puissantes fonctions de traitement par lots pour retoucher et convertir facilement un grand nombre de fichiers image. « Inkscape » est un logiciel libre permettant de créer des graphiques vectoriels 2D que vous pouvez mettre à l’échelle comme bon vous semble. « Greenshot » est une bonne alternative à l’outil Windows Snipping. Il permet non seulement de « photographier » des contenus d’écran sélectionnés, mais aussi de les retoucher et d’ajouter des symboles et des commentaires dans l’éditeur intégré – parfait pour les instructions et la documentation des processus.
- Productivité : « LibreOffice » est un ensemble gratuit de logiciels de bureautique comprenant des programmes de traitement de texte, de tableur, de présentation, de dessin, ainsi qu’un système de gestion de base de données et un éditeur de formules.
- Archivage et compression de fichiers : «7-Zip» est un logiciel d’archivage universel qui vous permet de décompresser des fichiers compressés tels que les fichiers .zip, .tar ou -.rar et de regrouper vous-même des fichiers dans des archives compressées. Cela prend moins d’espace disque et est pratique si vous souhaitez envoyer de nombreux fichiers individuels à d’autres personnes.
- E-mail : « Thunderbird » est une alternative populaire et gratuite à Outlook. Il sert de calendrier et permet d’envoyer et de recevoir des e-mails.
- Navigateur : En ce qui concerne le navigateur, nous n’avons pas de favori clair. Tous ont leurs atouts et points faibles. Si vous connaissez déjà votre navigateur préféré, il vous suffit de le sélectionner. Sinon, n’hésitez pas à essayer plusieurs navigateurs. De toute façon, il vaut mieux installer plus d’un navigateur, au cas où un site web ne fonctionnerait pas comme il le devrait avec un navigateur donné. Vous n’avez pas besoin d’installer le navigateur « Edge » séparément. Il est déjà présent dans Windows 11.
Définir des applications standard
Maintenant que vous avez installé vos applications, ça vaut la peine de définir les applications par défaut dans Windows. Vous déterminez ainsi, par exemple, l’application avec laquelle une image s’ouvre lorsque vous double-cliquez sur l’icône du fichier, ou le navigateur avec lequel s’ouvre un lien que vous avez reçu dans un e-mail.
Appuyez sur la touche Windows + i (ou cliquez sur Démarrer > Paramètres pour ouvrir les paramètres. Cliquez sur « Applications » (Image 3, 1), puis sur « Applications par défaut » (2).
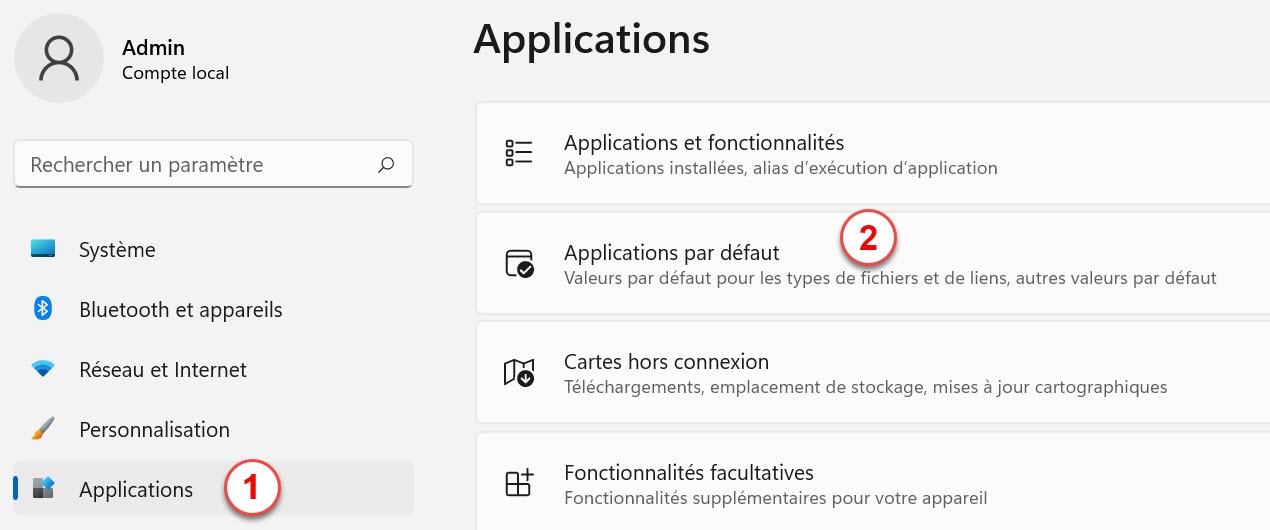
Image 3 : Les applications par défaut déterminent l’application avec laquelle un fichier s’ouvre
Il existe ici deux approches possibles : Vous pouvez attribuer à chaque type de fichier (par exemple « .jpeg » ou « .docx ») l’application avec laquelle il doit être ouvert. Pour ce faire, utilisez le champ de recherche sous « Définir une valeur par défaut pour un type de fichier ou un type de lien » (Image 4, 1).
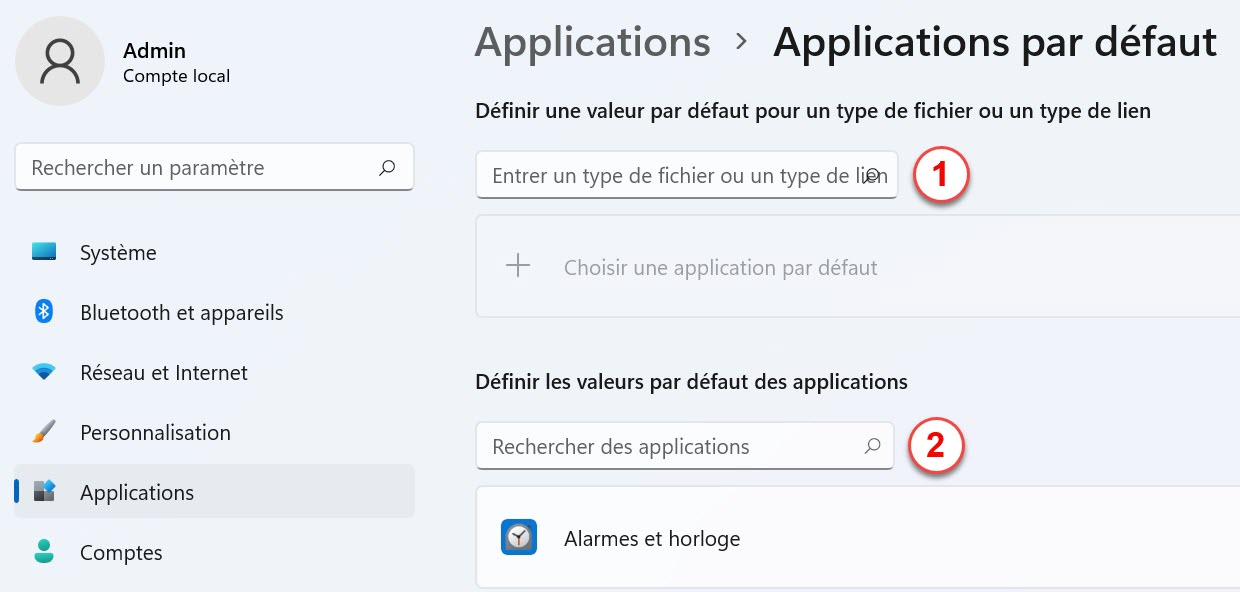
Image 4 : Vous pouvez attribuer les types de fichiers à une application spécifique ou l’application préférée à un type de fichier spécifique.
Vous pouvez, à titre alternatif, attribuer les types de fichiers aux applications installées. Pour ce faire, utilisez le champ de recherche sous « Définir les valeurs par défaut des applications » (2).
Pour modifier le navigateur par défaut, sélectionnez le navigateur préféré dans la liste des résultats et cliquez sur « Définir par défaut » (Image 5, 1).
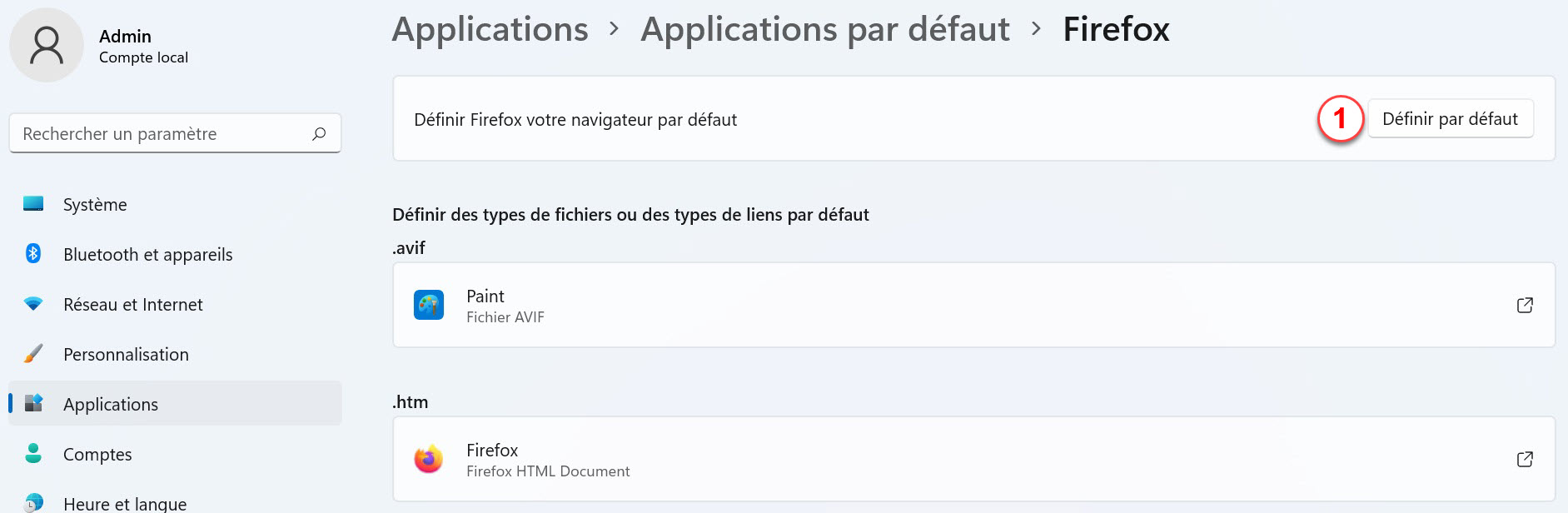
Image 5 : Depuis peu, vous pouvez définir le navigateur par défaut en un seul clic.
Désinstaller les applications inutiles
Windows 11 est livré avec quelques applications préinstallées dont vous n’avez peut-être pas besoin. Vous pouvez désinstaller sans crainte de nombreuses applications commerciales préinstallées, comme Disney+, Spotify ou Instagram, afin de gagner un précieux espace de stockage.
Appuyez sur la touche Windows + i (ou cliquez sur Démarrer > Paramètres) pour ouvrir les paramètres. Cliquez sur « Applications » (Image 6, 1), puis à droite sur « Applications et fonctionnalités » (2). Vous trouverez ici les applications installées. Pour ceux dont vous n’avez pas besoin, cliquez tout à droite sur l’icône à 3 points (3) et sélectionnez l’option « Désinstaller » (4).
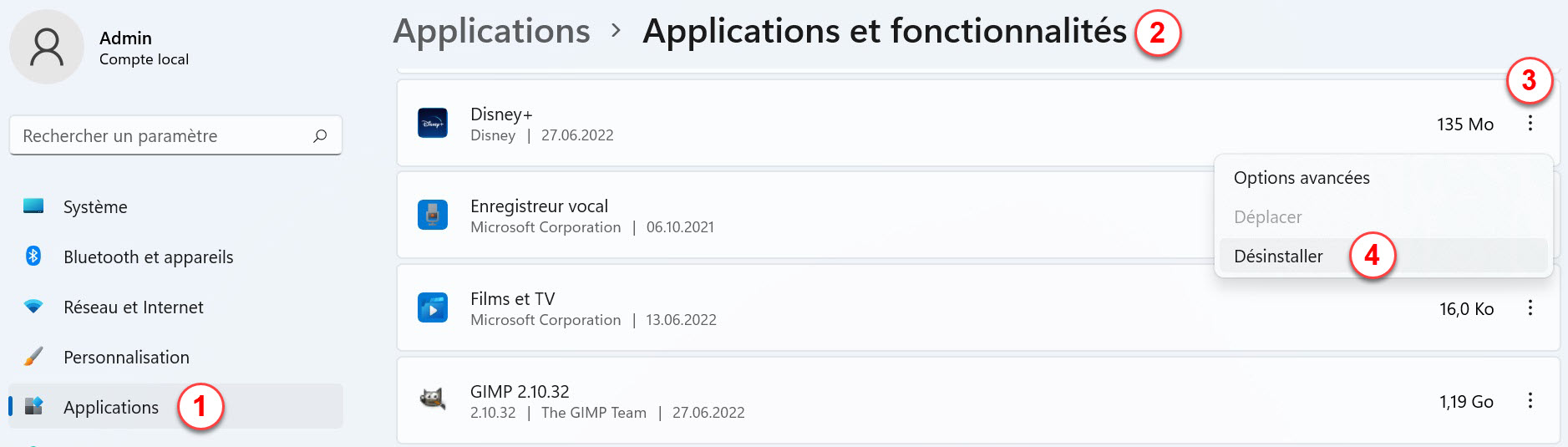
Image 6 : Windows 11 est livré avec de nombreuses applications dont vous n’avez peut-être pas besoin. Débarrassez-vous de tout poids inutile.
Adapter les paramètres de protection des données
Décidez vous-même de la quantité d’informations que vous souhaitez partager avec Microsoft. Windows est configuré par défaut pour envoyer en arrière-plan des données de télémétrie ou de diagnostic à Microsoft. Ces flux de données permettent de tirer des conclusions sur votre comportement d’utilisation et peuvent affecter votre connexion Internet (même si ce n’est que de manière minime). Si vous souhaitez le désactiver, ouvrez l’application Paramètres (Démarrer > Paramètres ou touche Windows + i). Naviguez vers « Confidentialité et sécurité », puis vers « Diagnostics et commentaires ». Désactivez ensuite « Envoyer des données de diagnostic facultatives » (Image 7, 1).
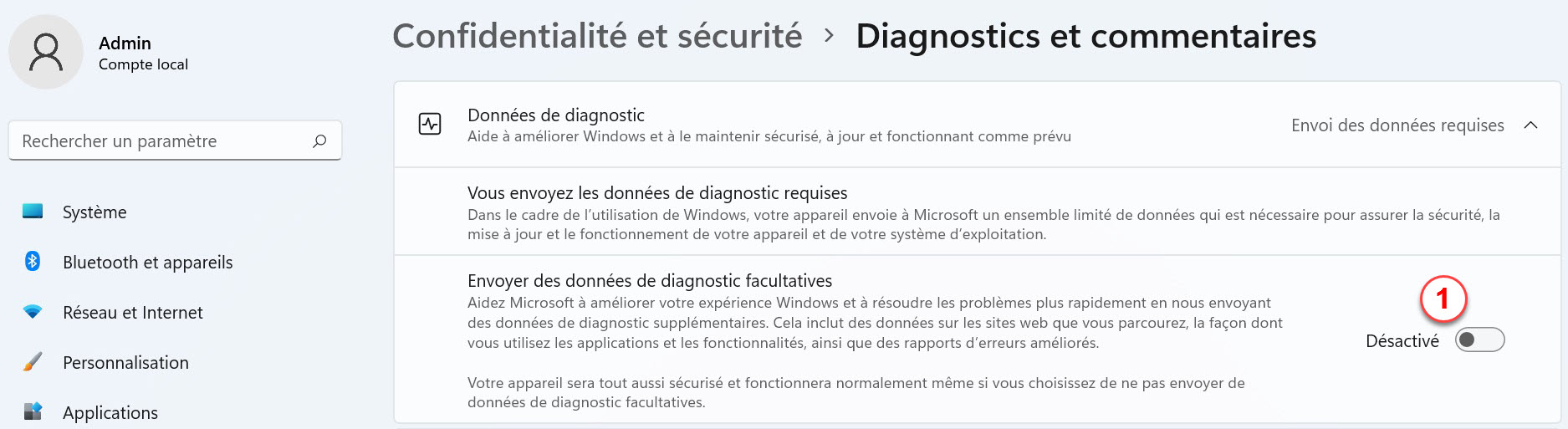
Image 7 : Par égard pour votre connexion Internet et pour la protection des données : Désactiver les données de diagnostic
Personnaliser les notifications
Windows 11 fraîchement installé vous accueillera avec quelques pop-ups contenant des suggestions sur la configuration et l’utilisation de Windows. Avec les logiciels supplémentaires installés, d’autres applications vous feront également bénéficier de notifications. Cela peut être assez distrayant, par exemple si vous voulez vous concentrer sur votre travail ou jouer tranquillement. Heureusement, Windows 11 vous offre de nombreuses possibilités de régler le nombre et l’affichage des fenêtres de notification, voire de les désactiver complètement.
Comme pour les étapes précédentes, ouvrez les paramètres en appuyant sur la touche Windows + i (ou Démarrer > Paramètres). Naviguez ensuite vers « Système » (Image 8, 1) > « Notifications » (2).
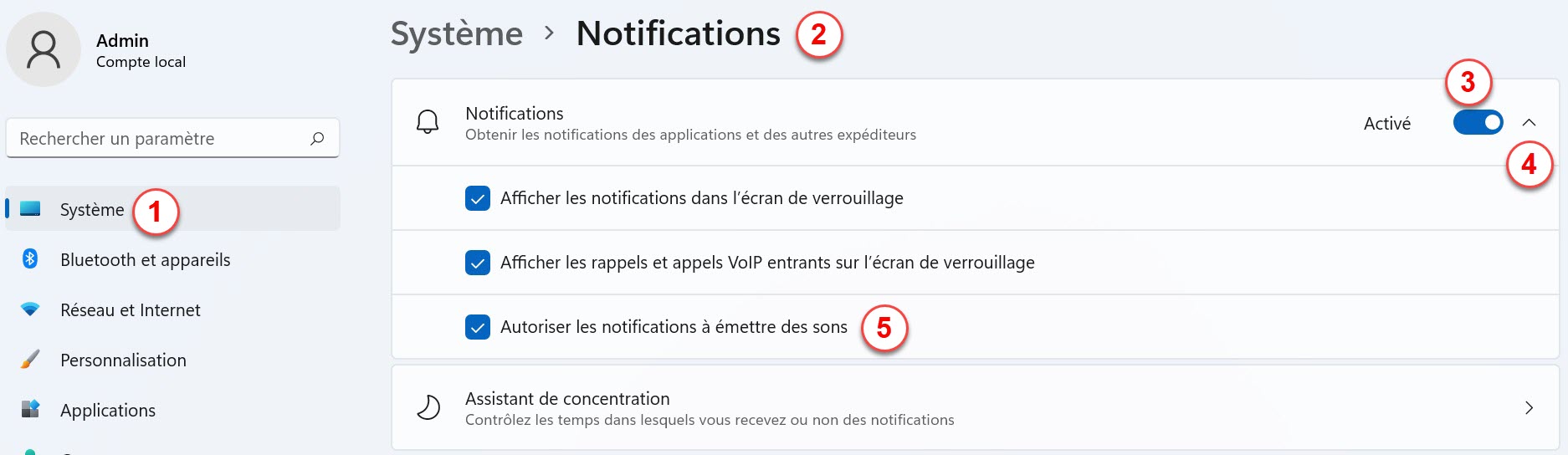
Image 8 : Windows ne lésine pas sur les notifications. Vous pouvez toutefois les désactiver sans problème.
Si vous ne voulez pas du tout de notifications, il vous suffit de désactiver tout en haut le bouton « Notifications » (3).
Si vous souhaitez conserver les notifications, mais simplement les rendre plus discrètes, cliquez sur l’icône « ˅ » (4), à droite du bouton marche/arrêt dans la vignette « Notifications » pour afficher d’autres options. Ici, vous pouvez par exemple choisir que les notifications ne soient pas accompagnées d’un son (5).
Sous « Notifications provenant d’applications et d’autres expéditeurs » (Image 9, 1), vous pouvez également définir les notifications, et la manière dont elles sont affichées, individuellement pour chaque application (2).
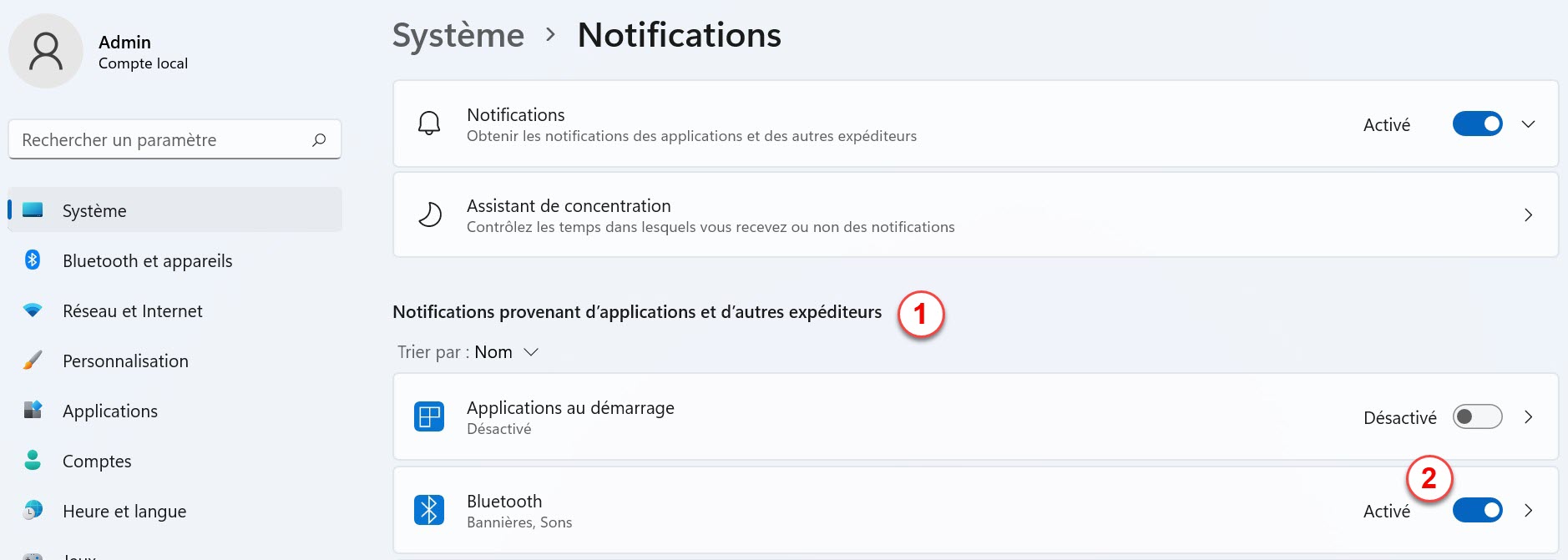
Image 9 : Vous pouvez également définir individuellement pour chaque application si elle doit vous avertir et comment.







