
Platz da! So entrümpeln Sie Ihr Samsung Galaxy-Handy
Samsung-Smartphones unterscheiden sich punkto Bedienoberfläche und Apps teilweise stark von anderen Android-Geräten und kommen mit vielen vorinstallierten Programmen. Darunter sind einige «Bloatware»-Anwendungen, das sind etwa Applikationen mit Werbecharakter. Hier finden Sie Tipps für eine aufgeräumte Benutzeroberfläche und Entschlackung Ihres Galaxy-Handys.
Unter den Android-Smartphones nimmt die Marke Samsung bezüglich Bedienoberfläche eine Sonderstellung ein. Die unter dem Namen «OneUI» bekannte Oberfläche unterscheidet sich teils deutlich von jener anderer Android-Geräte. Denn nebst dem «Google Play Store» ist in der Basiskonfiguration der «Galaxy Store» zu finden sowie weitere zahlreiche Apps und Funktionen.
Manche der Programme mögen nützlich sein, andere wirken nur störend. Wer von einer anderen Marke auf ein Samsung umsteigt, hat zudem für viele Aufgaben vielleicht längst eigene Präferenzen, weshalb die Zusätze eher unerwünscht sind. Mit den nachfolgenden Schritten sorgen Sie für mehr Ordnung auf Ihrem Galaxy-Handy.
Zeit für Ordnung
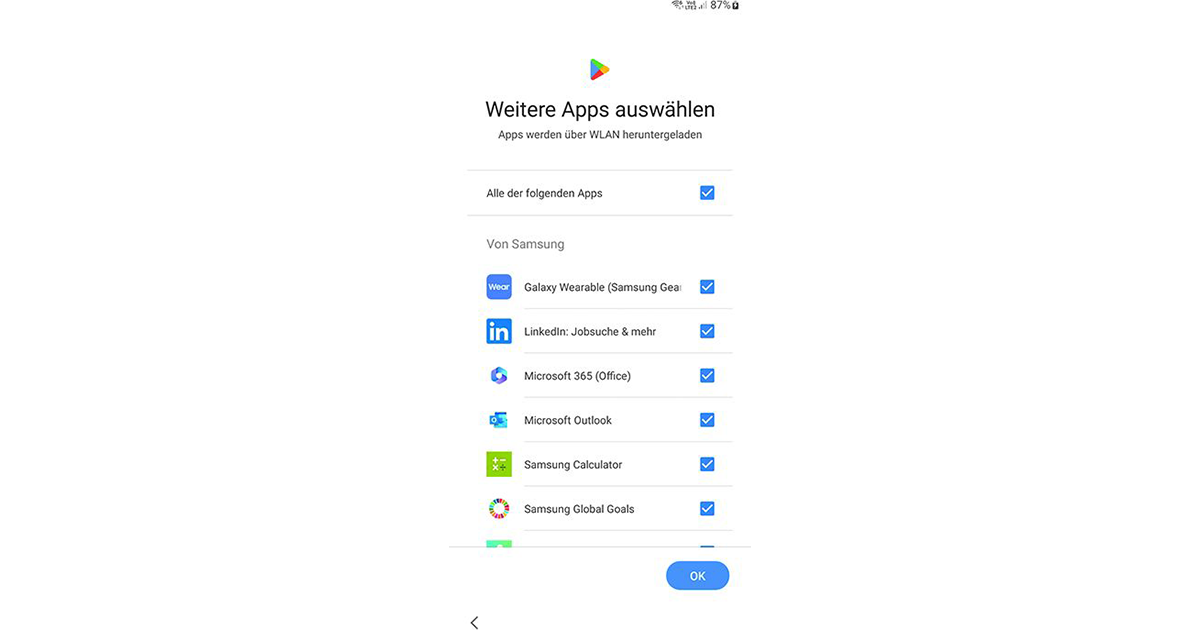
Entrümpeln Sie Ihr Galaxy-Smartphone am besten, nachdem Sie das Gerät frisch in Betrieb genommen oder unmittelbar vorher auf die Werkseinstellungen zurückgesetzt haben. In diesen Fällen zeigen zumindest aktuelle Samsung-Geräte im Einrichtungsassistenten eine Auswahl von Apps, die Sie von vornherein ablehnen können.
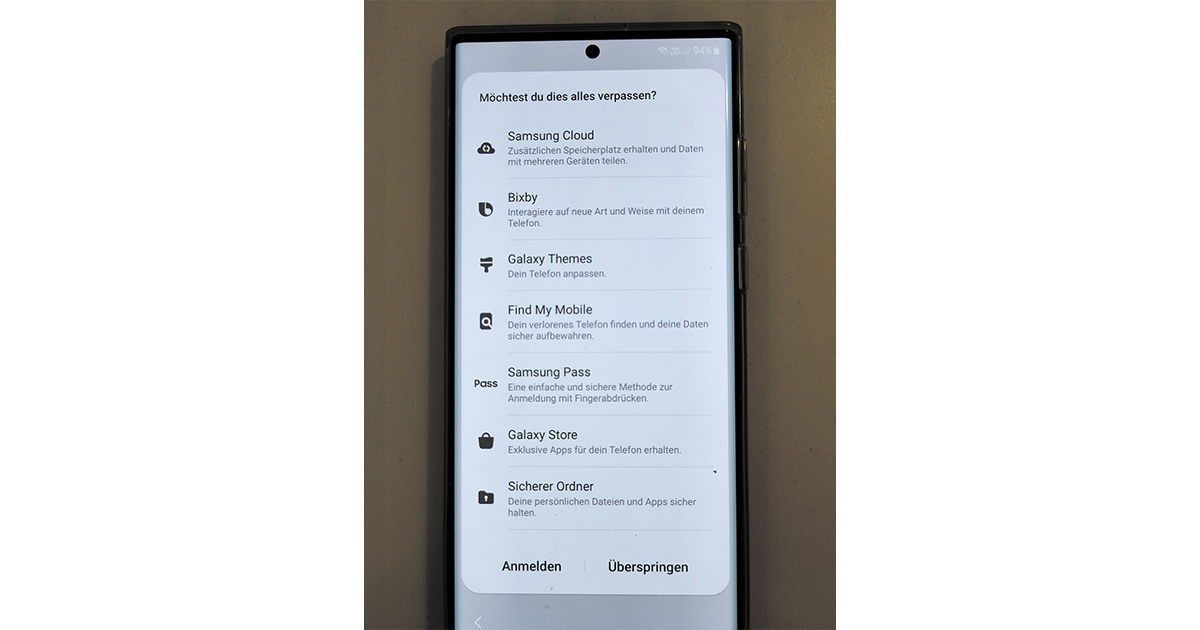
Dass Sie für Android-Smartphones ein Google-Konto brauchen, ist ganz normal. Aber das zusätzliche Anmelden mit einem «Samsung-Account» ist nicht zwingend erforderlich.
Wollen Sie dies nicht, wählen Sie bei der Ersteinrichtung «Überspringen». Samsung lässt hier zunächst nicht so schnell locker: «Möchtest du dies alles verpassen?», gefolgt von einer Liste einiger typischer Samsung-eigener Apps Sofern Sie nichts davon brauchen, tippen Sie getrost auf «Überspringen» (siehe Bild). Lassen Sie sich nicht vom Eintrag «Find My Mobile» irritieren. Da Sie Ihr Samsung-Smartphone mit einem Google-Konto verknüpft haben, stehen Ihnen die Funktionen von google.com/android/find zur Verfügung, genau wie bei allen anderen Android-Geräten auch. Sie brauchen keine weitere Telefon-Finden-Option.
Apps Löschen oder Stilllegen

Durchforsten Sie via Einstellungen die Apps. Tippen Sie eine App, die Sie entfernen wollen, einmal an und benutzen Sie im unteren Teil «Deinstallieren».
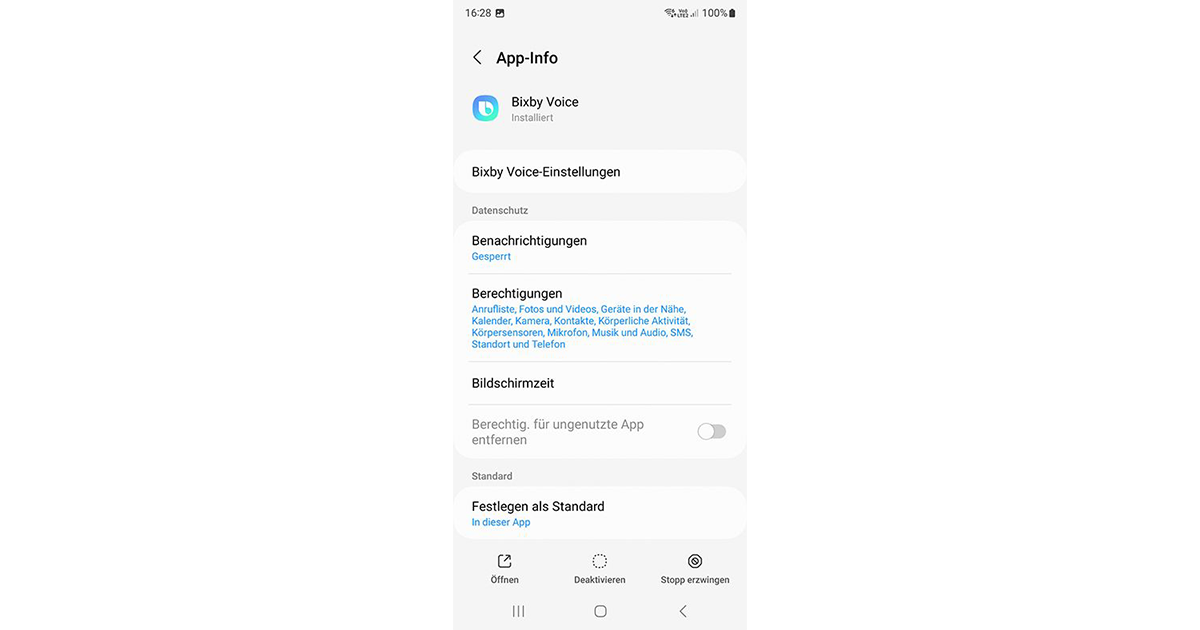
Wieder andere Apps können Sie nicht deinstallieren, jedoch deaktivieren. Wenn Sie sicher sind, eine App nicht zu benötigen, entfernen Sie für diese sämtliche Berechtigungen und dämmen Sie bei dieser Gelegenheit auch die Benachrichtigungen ein.
Vergessen Sie nicht, sich auch einmal die App «Upday» anzuschauen. Sonst nervt sie immer wieder mit Meldungen, die Sie nicht brauchen.
Unter «Einstellungen», «Apps» finden Sie zuoberst auch Samsung App-Einstellungen. Wenn Sie in der normalen App-Liste eine Anwendung nicht finden, entdecken Sie diese oft dort.
Standard-Apps
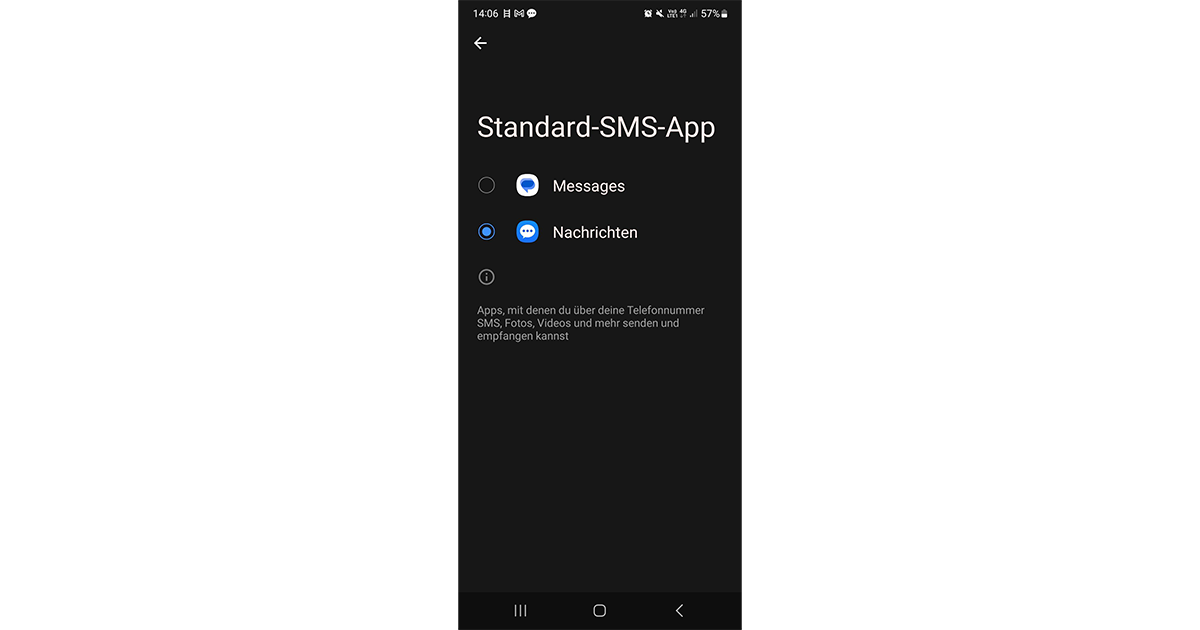
Samsung sieht für einige Bereiche Apps aus dem eigenen Haus vor. Falls Sie lieber wieder die Google-Apps oder jene anderer Entwickler verwenden wollen, installieren Sie diese problemlos via Play Store nach. Einfach danach suchen und die passenden Apps (etwa vom Hersteller «Google») hinzufügen. Typische Beispiele:
- Googles Gboard-Tastatur mit «Swipe»-Funktion im Gegensatz zur Samsung-Tastatur
- Die App «Uhr», dessen Uhren-Widget und Wecker Sie eventuell mehr mögen als Samsungs gleichnamige App
- Für den SMS-Versand: die Google-App «Messages». Diejenige von Samsung für denselben Zweck heisst «Nachrichten
Haben Sie alle unerwünschten Apps deinstalliert, deaktiviert oder deren Benachrichtigungen und Berechtigungen gebändigt? Sind die fehlenden erwünschten Apps nachinstalliert? Dann stellen Sie zum Schluss noch die Standard-Apps ein. Öffnen Sie hierfür wieder «Einstellungen», «Apps» und tippen Sie auf «Standard-Apps auswählen». Gehen Sie zu jeder Rubrik und schalten Sie auf die gewünschte App um, beispielsweise bei der SMS-App von «Nachrichten» auf «Messages».
Funktionstaste
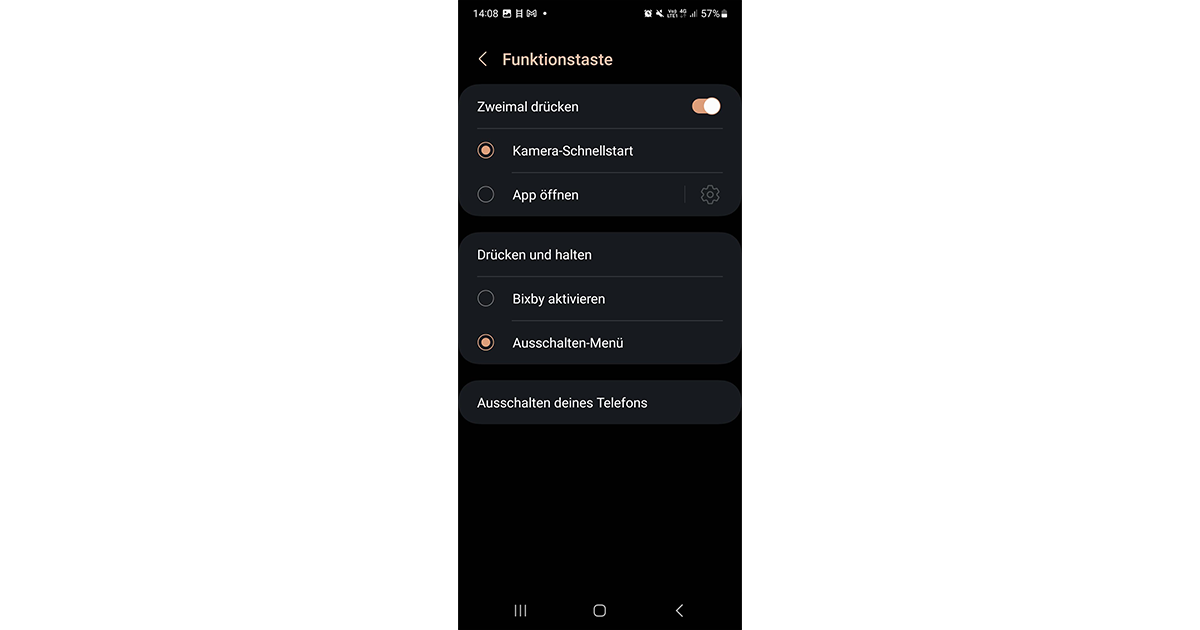
Den Schluss des Entrümpelns markieren die Funktionstaste sowie die Seitenleiste. Von vielen Android-Smartphones sind Sie sich gewöhnt, dass das längere Drücken der Ein/Aus-Taste das Ausschalten-Menü anzeigt. Bei Samsung erscheint damit jedoch der Bixby-Assistent. Falls Sie das ändern möchten, öffnen Sie in der Einstellungen-App «Erweiterte Funktionen», «Funktionstaste». Schalten Sie unter «Drücken und halten» auf das Ausschalten-Menü um. Damit verhält sich das Samsung-Gerät fortan beim Drücken der Ein/Aus-Taste wie die meisten anderen Android-Smartphones.
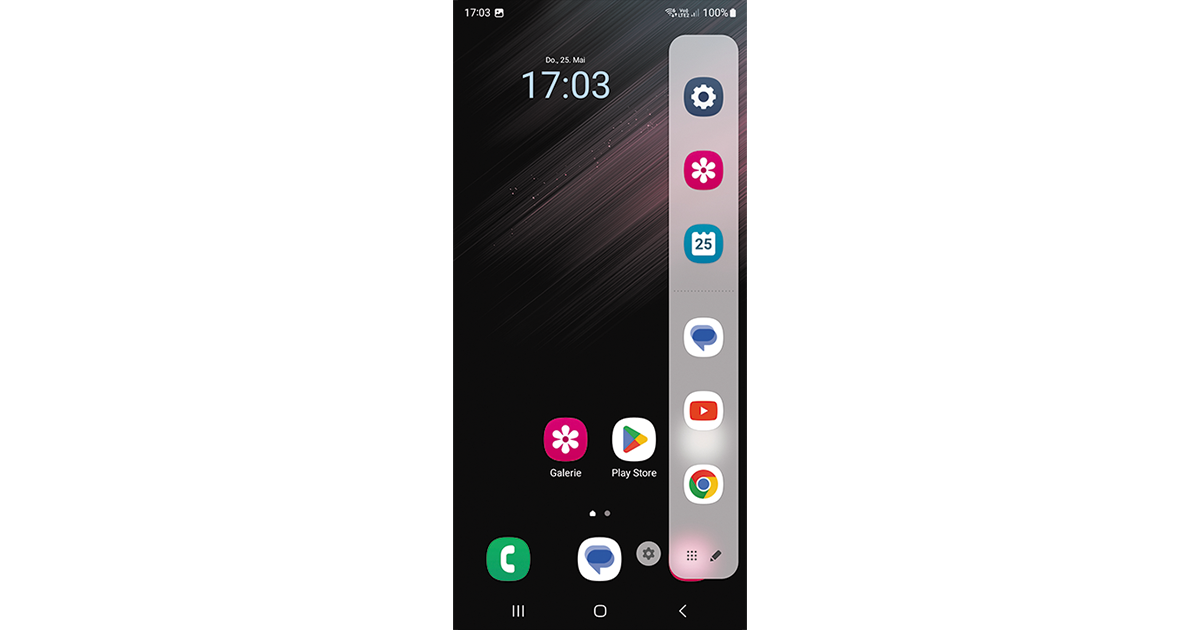
Beim Hereinwischen vom rechten Rand erscheint zudem ein spezielles Samsung-Menü, in dem sich aber nur die unteren Verknüpfungen anpassen lassen. Sofern Sie ausser den Einstellungen keine dieser Optionen brauchen, können Sie die Leiste ausblenden. Die Einstellungen-App können Sie separat auf herkömmlichem Weg auf dem Homescreen anbringen. Gehen Sie hierfür zu «Einstellungen», «Anzeige» und schalten Sie die Seiten-Paneele aus. Die Einstellungen-App finden Sie auf der Startseite durch Heraufwischen vom unteren Rand. Halten Sie die App gedrückt und ziehen Sie diese nun auf Ihren Startbildschirm.

Dieser Artikel ist in Zusammenarbeit mit PCtipp entstanden.
Verwandte Beiträge
Hier finden Sie weitere spannende Beiträge zum Thema.

Mailen mit Android
Welche Mail-App ist für welche Art von Mailkonten am besten geeignet? Wir vergleichen Googles Gmail, Outlook von Microsoft sowie die zwei Open-Source-Apps K-9 Mail und FairMail. Wie steht es um die Sicherheit, wie ist die Bedienung und wie kompliziert ist die Einrichtung? In diesem Beitrag liefern wir Ihnen die Antworten.
02.05.2023
Mehr lesen
Diese fünf Android-Tricks müssen Sie kennen
Android kann unglaublich viel – auf jedem Phone oder Tablet auch andere Dinge. Wir zeigen 5 versteckte Features, die Ihren Android-Alltag erleichtern.
21.09.2022
Mehr lesen





