
SSD- und RAM-Upgrade – so geht's
Ist Ihr Computer merklich langsamer geworden? Mit zwei gezielten Hardware-Upgrades können Sie die Leistung Ihres PCs verbessern. In diesem Ratgeber erläutern wir, wie der Einbau einer schnellen SSD (Solid State Drive) und die Erweiterung des Arbeitsspeichers (RAM) Ihrem System zu neuer Geschwindigkeit verhelfen können. Erfahren Sie, wie Sie durch diese einfachen Nachrüstungen die Performance Ihres Rechners effektiv steigern und somit träge Ladezeiten der Vergangenheit angehören.
Kurz und knapp
-
Speicher-Upgrades steigern die Geschwindigkeit älterer PCs deutlich.
-
Auch bei neuen PCs kann sich ein Upgrade lohnen, da der Speicher durchaus günstiger sein kann als der Preisunterschied zum nächstteureren PC-Modell.
-
Der Einbau von SSDs und RAM ist auch für Unerfahrene einfach und schnell erledigt.
-
Es gibt verschiedene RAM- und SSD-Typen.
-
Wir erklären, wie Sie den passenden Speicher wählen und was Sie sonst noch beachten müssen.
In diesem Artikel hier haben wir ein paar Software-Kniffe präsentiert, wie Sie das Tempo Ihres Rechners einfach optimieren, ohne in die Hardware einzugreifen. Aber bei älteren Modellen helfen diese irgendwann auch nicht mehr und es bleibt nur noch ein Hardware-Upgrade.
Besonders viel Tempo bei älteren Rechnern bringt der Austausch der alten Festplatte (HDD) und des Arbeitsspeichers gegen eine moderne, schnelle SSD respektive leistungsstärkere RAM-Riegel. Aber auch bei neuen PCs kann es sich lohnen, ein günstigeres Modell zu kaufen und selbst etwas mehr Speicher einzubauen.
Dazu braucht es kein stundenlanges Einlesen in Fachliteratur, sondern nur wenige, simple Handgriffe.
Der Massenspeicher (SSD/HDD)
Wird über das Tempo im PC gesprochen, denkt man vielleicht zuerst an schnelle Prozessoren oder Grafikkarten. Mindestens so wichtig ist aber der Massenspeicher, also die Festplatte oder die SSD, da er das Betriebssystem, Programme und weitere relevante Daten des Systems speichert. Bevor das System sie verwenden kann, müssen sie aus dem Massenspeicher ausgelesen und in den Arbeitsspeicher übertragen werden. Kommt es hier zu Pausen, wird das komplette System ausgebremst. Verbreitet sind heute vor allem zwei Speichertypen:
- HDD (Hard Disk Drive): Eine mechanisch arbeitende HDD (Hard Disk Drive) besteht aus übereinanderliegenden, rotierenden Scheiben mit magnetischen Oberflächen. Um auf diese zu schreiben oder Daten auszulesen, kommt ein Schreib-/Lesekopf zum Einsatz. Das Problem: Je weiter die Daten auf der Scheibe auseinanderliegen, desto länger benötigt der Speicher, um die Informationen bereitzustellen.
- SSDs (Solid State Drive) arbeiten rein elektronisch mit Chips, also ohne Lese-/Schreibkopf. Informationen lassen sich so in Speicherzellen nicht nur rasend schnell schreiben, sondern im Vergleich zu HDDs um bis zu 500-mal schneller auslesen.
Ein Austausch der alten HDD gegen eine neue SSD ist eines der effektivsten und spürbarsten Upgrades überhaupt. Ein Rechner, der über eine herkömmliche Festplatte hochfährt, benötigt oft mehrere Minuten, bis er einsatzbereit ist. Verwendet man jedoch eine SSD, reduziert sich diese Startzeit auf wenige Sekunden. Zudem laden Programme von einer SSD deutlich schneller. Der Wechsel lohnt sich also auf alle Fälle und ist sehr einfach.

Bauformen einer SSD
Aktuelle SSDs kommen in zwei Bauformen, jede mit eigenen Variationen: im klassischen 2.5-Zoll-Formfaktor und in der deutlich kompakteren M.2-Variante.
SSDs in 2.5-Zoll-Grösse sind im traditionellen HDD-Format gebaut und sehen von aussen genauso aus wie eine klassische 2.5-Zoll-Festplatte. Der Grund dafür ist die Kompatibilität. PC-Gehäuse haben immer einen Festplatten-Slot zum Einbau von «normalen» Festplatten. Konstruiert man eine SSD im gleichen Format wie übliche Festplatten, kann diese problemlos in jedes Gehäuse eingebaut werden. Die zwei grossen Nachteile dieser Bauform liegen in der Grösse und dem Anschluss. Mit einem 2.5-Zoll-Gehäuse verschwendet eine solche SSD sehr viel Platz. 2.5-Zoll-SSDs gibt es ausserdem fast ausschliesslich mit den langsameren SATA-Anschlüssen, während M.2-SSDs den schnelleren PCIe-Steckplatz (PCI Express) nutzen. Dieser kann Daten (je nach PCIe-Protokoll) bis zu 21-mal schneller übertragen.
SSDs im M.2-Formfaktor erinnern optisch an einen RAM-Riegel und sparen so massig Platz, was gerade bei immer dünner werdenden Laptops unerlässlich ist. Eingebaut werden sie bei modernen Motherboards auf einem speziellen M.2-Slot. M.2-SSDs gibt es in fünf Längen, und zwar als 30-, 42-, 60-, 80- und 110-Millimeter-Variante. Die Breite des Datenträgers ist mit 22 Millimeter immer gleich. Um herauszufinden, welche Grösse ins Mainboard passt, kennzeichnen Speicherhersteller wie Crucial, Micron oder Samsung die Grösse der SSD bereits auf der Verpackung. Die meisten und gebräuchlichsten M.2-SSDs sind 22 Millimeter breit und 80 Millimeter lang, haben also die Kennung M.2 2280.
Vorbereitung zum Einbau
Bevor Sie sich für eine SSD entscheiden, müssen Sie abklären, welche Anschlüsse Ihr Mainboard hat. Wenn Sie einen M.2-Anschluss haben, wählen Sie am besten eine M.2-SSD, ansonsten eine 2.5-Zoll-SATA-SSD. Die erste Anlaufstelle dazu ist das Handbuch des Mainboard-Herstellers. Haben Sie dieses nicht zur Hand, müssen Sie herausfinden, von welchem Hersteller das Mainboard ist und wie es genau heisst. Geben Sie hierfür unter Windows 10 oder 11 einfach «Systeminformationen» in der Windows-Suchleiste ein. Unter den Menüpunkten BaseBoard-Hersteller und Baseboard-Version sehen Sie, welches Mainboard in Ihrem Rechner steckt.
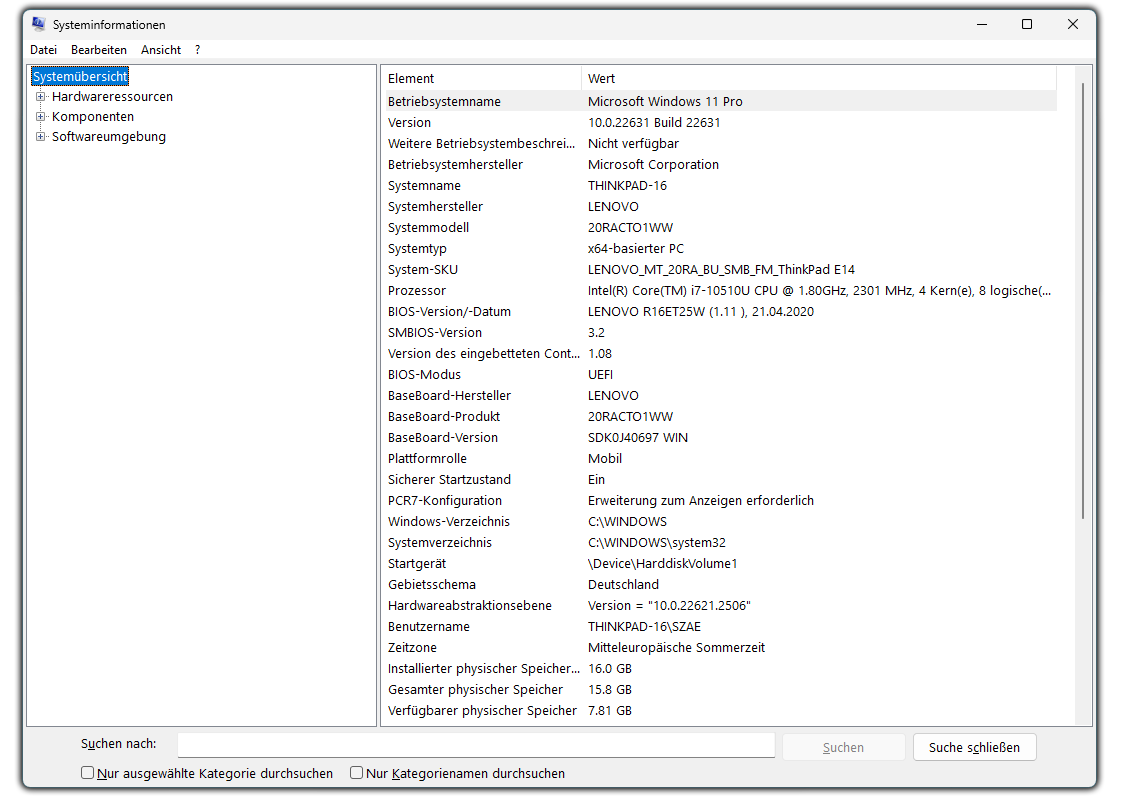
Nun gehen Sie ins Internet und rufen die Webseite des Mainboard-Herstellers auf. Suchen Sie nach dem Namen des Mainboards, daraufhin sollten Sie zur Produktseite gelangen. Hier können Sie das Handbuch herunterladen.
Tipps:
- Wenn Sie die SSD einfach zusätzlich zu den bisherigen Laufwerken verwenden möchten, können Sie direkt mit dem Einbau weiterfahren.
- Wenn Sie ein bestehendes Laufwerk ersetzen, auf dem das Betriebssystem nicht installiert ist, sichern Sie dessen Daten am besten einfach auf einem externen Laufwerk.
- Wenn Sie das Laufwerk ersetzten, auf dem das Betriebssystem installiert ist, lohnt es sich, dieses auf die neue SSD zu klonen. So sparen Sie sich eine Neuinstallation des Betriebssystems und behalten Ihre Einstellungen und Benutzerkonten bei. Dazu bieten fast alle Hersteller von SSD-Speichern Transferwerkzeuge an, die mit dem Laufwerk mitgeliefert werden (z.B. Samsung Magician, Crucial Acronis True Image und WD Acronis True Image). Informationen dazu finden Sie normalerweise im Faltblatt zur Inbetriebnahme des Solid State Drives. Noch einfacher und ganz ohne Software geht das mit einer Docking- und Klonstation. Es kann zudem Sinn ergeben, nach dem Umbau die alte HDD neben der neuen SSD im selben PC zu verwenden. Die SSD wird für das Betriebssystem und Programme eingesetzt, während die HDD zur Speicherung von Daten dient.
Wie gross soll die Kapazität des neuen Speichers sein?
Wenn Sie viele Programme installieren möchten und auch noch genug Stauraum für Daten benötigen, sollten Sie zu einer SSD mit mindestens 500 GB oder besser 1 TB greifen. Modelle mit einem Speichervolumen von 1 bis 2 TB oder noch mehr empfehlen sich für jene, die viele Games installieren oder speicherintensive Anwendungen wie Videobearbeitung ausführen.
Der Einbau
Im Folgenden wird zuerst der Einbau einer neuen 2.5-Zoll grossen SSD beschrieben, im Anschluss der eines M.2-Datenträgers.
Bevor Sie das PC-Gehäuse öffnen, schalten Sie den Netzschalter am Netzteil aus und ziehen das Stromkabel heraus. Seien Sie vorsichtig beim Umgang mit den empfindlichen Hardware-Komponenten. Erden Sie sich, um Schäden an der Hardware durch elektrostatische Entladungen zu vermeiden. Dazu gibt es spezielle Produkte wie ESD-Armbänder und Antistatik-Matten.
2.5-Zoll-SSD
Lösen Sie zunächst die Schrauben auf der Rückseite des Tower-Gehäuses und nehmen Sie das Seitenteil ab. Suchen Sie nun nach dem Einbaurahmen für die Festplatte. In der Regel ist dieser gut zugänglich.

Ziehen Sie jetzt vorsichtig Stromkabel (linker Stecker) und Datenkabel (rechter Stecker) vom HDD-Rahmen ab und nehmen Sie ihn aus dem Tower. Dieser löst sich oft per Klickmechanismus. Entfernen Sie nun die HDD vom Rahmen. Eventuell benötigen Sie einen Schraubenzieher. Als nächstes nehmen Sie die SSD zur Hand und verschrauben sie mit dem Rahmen. Mit einem entsprechenden Adapterrahmen oder Bracket können Sie auch zwei 2.5-Zoll-SSDs in einem 3.5-Zoll-Schacht verbauen. Das geht oft auch direkt, wenn der Speicherkäfig entsprechende Bohrungen bietet. Manchmal legt der Hersteller der SSD auch einen Adapter bei. Jetzt, wo die SSD im Einbaurahmen befestigt ist, verschrauben Sie jetzt den Rahmen mitsamt SSD im Tower.
Verbinden Sie nun das Strom- und Datenkabel mit dem neuen Datenträger. Vergewissern Sie sich, dass die Kabel im Tower angeschlossen sind und der Speicher mitsamt Rahmen festsitzt. Die SSD ist jetzt montiert und Sie können das Seitenteil wieder mit dem Tower verschrauben.

Wenn Sie das alte Laufwerk weiterverwenden und einfach eine zusätzliches 2.5-Zoll-SSD einbauen möchten, benötigen Sie ein passendes SATA-Kabel. Messen Sie den Abstand zwischen den SATA-Anschlüssen des Mainboards und dem Laufwerkschacht, wo Sie Ihre SSD einbauen möchten, und prüfen Sie, ob Sie aus Platzgründen eher gerade oder gewinkelte Stecker benötigen.

M.2-SSD
Suchen Sie als erstes auf dem Mainboard nach der Position der PCIe-Schnittstelle für den M.2-Datenträger. Je nach Mainboard kann der M.2-Steckplatz etwas versteckt sein. Im Zweifelsfall nehmen Sie das Mainboard-Handbuch zur Hilfe. Dieses zeigt auf der Mainboard-Übersichtsseite die Position an.

Wenn Sie den M.2-Steckplatz gefunden haben, nehmen Sie die SSD und schieben Sie sie vorsichtig nach vorn bis zum Anschlag in den Schnittstellenschacht ein. Danach fixieren Sie mit der zur SSD mitgelieferten Schraube den Speicher. Das Loch befindet sich am hinteren Ende des M.2-Speichers. Das wär's schon. Im Gegensatz zu 2.5-Zoll-SATA-SSDs brauchen Sie sich hier nicht mit Strom- und Datenkabeln herumzuschlagen.

Der Arbeitsspeicher (RAM)
Der Arbeitsspeicher ist das Kurzzeitgedächtnis des Computers. Je mehr im PC oder Notebook steckt, desto flotter verrichtet der Rechner seine Arbeit. Ist zu wenig RAM vorhanden, lagert das Betriebssystem Programmteile und Daten auf den wesentlich langsameren Massenspeicher (SSD oder HDD) aus.
Programme verrichten ihre Arbeit viel flotter, wenn ihnen genügend Arbeitsspeicher zur Verfügung steht. Bevor man ans Upgrade geht, sollte allerdings die Frage geklärt werden, welche Speicherkapazität benötigt wird. Damit das Betriebssystem ausreichend Grundreserven hat, sollte ein Rechner mindestens eine RAM-Kapazität von 8 bis 16 GB haben.
Wichtig zu wissen: Speicherriegel gibt es in verschiedenen DDR-Standards (das Kürzel DDR steht für Double Data Rate). Die derzeit im Umlauf befindlichen DDR-Speicherriegel DDR3, DDR4 und DDR5 sind leider nicht miteinander kompatibel. Die DDR-Module sind unterschiedlich gross und haben auch unterschiedliche PIN-Belegungen. Je höher die Zahl hinter dem DDR, desto neuer sind die Module.

Es ist empfehlenswert, RAM-Riegel im Doppel- oder Viererpack zu kaufen und zu installieren. Dafür gibt es gute Gründe:
- Mischen Sie Riegel unterschiedlicher Taktraten (z.B. 3200 MHz und 4800 MHz), werden alle Riegel auf die Taktrate des langsamsten heruntergebremst.
- Mischen Sie Riegel unterschiedlicher Timing- und Latenzzeiten, kann das (wenn auch selten) Probleme bei der Systemstabilität und beim Overclocking verursachen.
- Verwenden Sie Riegel unterschiedlicher Kapazität (z.B. 8 GB und 16 GB) verlieren Sie die Geschwindigkeitsvoreile des Dual-Channel-Modus. Dieser wird vom Mainboard unterstützt, wenn die Gesamtkapazität der verbauten Speicherriegel in beiden Kanälen (A und B) gleich gross ist (dazu gleich mehr).
Den passenden Arbeitsspeicher finden
Es gibt verschiedene Methoden, den passenden Arbeitsspeicher zu finden:
- Wenn Sie den bereits installierten Arbeitsspeicher sowieso ersetzen möchten, schauen Sie einfach im Handbuch des Mainboards nach. Hier finden Sie, welchen DDR-Standard Ihr Mainboard verwendet, welche RAM-Taktraten es unterstützt und wie viele RAM-Steckplätze zur Verfügung stehen.
- Wenn Sie einfach mehr vom gleichen Arbeitsspeicher einbauen möchten, schauen Sie über die Windows-Eingabeaufforderung, welcher Arbeitsspeicher-Typ bereits verbaut ist. Drücken Sie dazu die Tastenkombination [Windows] + R. Dann Schreiben sie in das Eingabefeld «cmd» (ohne Anführungs- und Schlusszeichen). Alternativ schreiben Sie einfach «cmd» in das Windows-Suchfeld und bestätigen mit der Eingabetaste. Nun öffnet sich die Eingabeaufforderung. Schreiben Sie dort den Befehl «wmic MemoryChip get Manufacturer» (wiederum ohne Anführungs- und Schlusszeichen) und drücken die Eingabetaste. Jetzt sehen Sie den Herstellernamen Ihres Arbeitsspeichers. Nun geben Sie noch den Befehl «wmic MemoryChip get PartNumber» ein, um dessen Teilenummer zu erfahren. Mit diesen beiden Infos können Sie bei uns im Shop ganz einfach weiteren Arbeitsspeicher des gleichen Typs suchen – und wenn wir ihn nicht führen sollten, kann ihnen unser Verkaufsteam sicher passenden Ersatz empfehlen.
Der Einbau
Lösen Sie zunächst die Schrauben auf der Rückseite des Tower-Gehäuses und nehmen Sie das Seitenteil ab. Als nächstes suchen Sie auf dem Mainboard nach den Arbeitsspeicher-Steckplätzen. Diese sind in der Regel in zwei Kanälen organisiert.
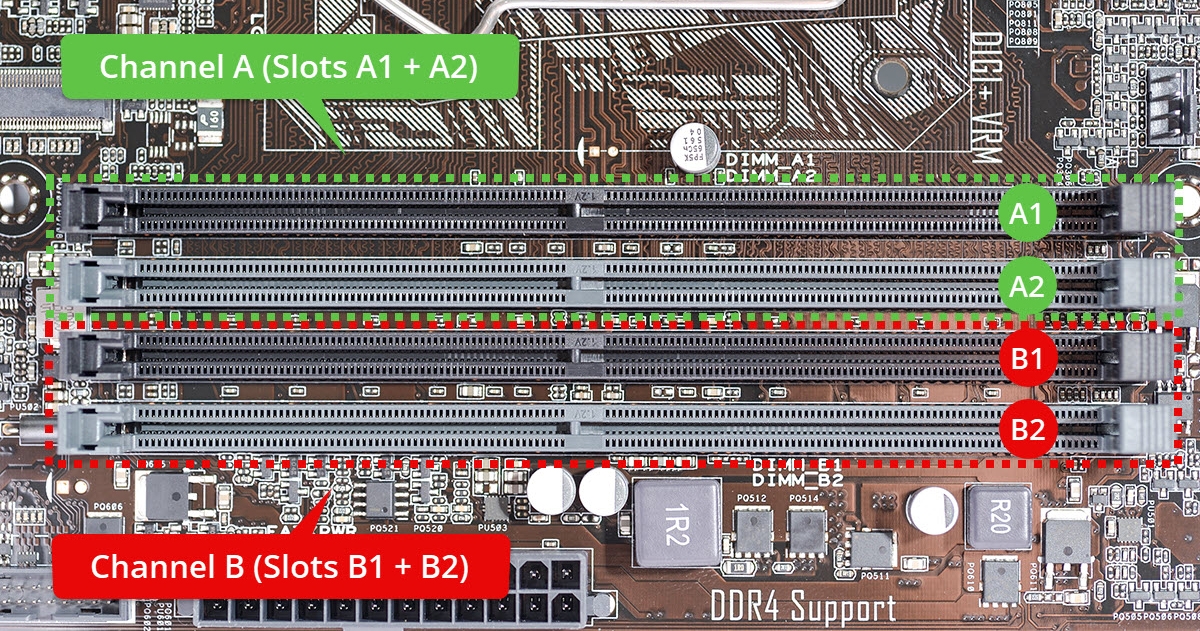
In unserem Beispiel hat das Mainboard vier RAM-Steckplätze (A1, A2, B1 und B2): die oberen beiden für Kanal A, die unteren beiden für Kanal B. Hier installieren wir unsere Arbeitsspeicher-Pärchen so, dass jeweils in den gleichen Slots in Kanal A und Kanal B ein identischer Riegel steckt. Hier verbauen wir also das erste Arbeitsspeicher-Paar beispielsweise in Slot A2 und B2, das zweite in Slot A1 und B1. Oft sind die Slot-Paare auch unterschiedlich gefärbt. Es lohnt sich aber auf jeden Fall, das noch kurz im Handbuch des Mainboards zu prüfen.
Nehmen Sie nun jeden einzelnen neuen Speicherriegel und klicken Sie ihn in den entsprechenden Schacht. Achten Sie beim Einbau auf die richtige Einbaurichtung und drücken Sie die Riegel fest in die Steckplätze.

Fazit: einfach und wirksam
Das Upgrade von Massen- und Arbeitsspeicher ist eine einfache und kostengünstige Möglichkeit, die Leistung Ihres PCs spürbar zu verbessern. Mit den vorgestellten Möglichkeiten können Sie Ihrem alten Rechner neues Leben einhauchen und die Anschaffung eines komplett neuen PCs hinauszögern.

Dieser Artikel ist in Zusammenarbeit mit PCtipp entstanden.
Verwandte Beiträge
Hier finden Sie weitere spannende Beiträge zum Thema.

Alles an seinem Platz – der Speicherratgeber
Auch in Zeiten des Cloud-Speichers ist lokaler Speicherplatz immer noch wichtig: Lokaler Speicher ist nicht auf eine Internetverbindung angewiesen. Manche vertraulichen Daten möchten Sie vielleicht nicht einem Cloud-Speicher anvertrauen, und für einige Anwendungen ist er schlicht nicht schnell genug. Doch welche Speicherart soll man nutzen? SSDs, USB-Sticks, Harddisks? Unser Speicherratgeber verrät alles Wichtige rund ums Thema Speicherplatz.
11.07.2022
Mehr lesen
PC-Eigenbau: Bevor es losgeht – richtig planen, Ärger vermeiden
Sie möchten Ihren PC selbst bauen? Dieser Artikel hilft Ihnen dabei, Ihr PC-Eigenbau-Projekt richtig zu planen und unnötigen Ärger zu vermeiden.
05.07.2022
Mehr lesen
Fünf Tricks für mehr PC-Speed
Startet und läuft Ihr Windows-PC nur noch im Schneckentempo? Mit unseren fünf einfachen, aber effizienten Tipps verpassen Sie ihm eine Frischzellenkur. Diese sorgen für einen kräftigen Geschwindigkeitsschub – und das erst noch gratis.
06.03.2024
Mehr lesen






