
Optimal angedockt: So finden Sie die passende Dockingstation für Ihren Laptop
In Zeiten von hybridem Arbeiten und flexiblen Arbeitsplätzen ist der Laptop unverzichtbar geworden. Vor allem bei den Anschlussmöglichkeiten ist er dem klassischen Desktop-Computer aber unterlegen. Eine Dockingstation kann hier Abhilfe schaffen. Wir zeigen Ihnen, worauf Sie bei Dockingstations achten sollten.
Mit dem Begriff «Dockingstation» verbinden viele immer noch Adjektive wie «klobig» und «unhandlich». Das war früher auch so: Bei der klassischen Dockingstation hat man das Notebook physisch «angedockt», daher auch der Name. Daher war das Dock häufig mindestens so gross (oder grösser) als der Laptop selbst. Das ist heute meistens nicht mehr so. Der Begriff «Dockingstation» umfasst heute alle Adapter, die aus einem Anschluss mehrere machen – vom einfachen USB-Hub bis zum umfassenden Workstation-Dock. Neben den klassischen, fixen Docks, die immer auf dem Schreibtisch bleiben, gibt es heute auch zahlreiche Dockingstationen, die kompakt genug sind, dass man sie mitnehmen kann. Gerade für die gerne etwas anschlussarmen Apple-Notebooks sind diese schon seit längerem beliebt und haben sich mit den diversen MacBook-Kopien auch auf dem Windows-Markt schnell eingelebt.

Soll heissen: Zwischen kleinen USB-Hubs, riesigen Anschlussmonstern und passgenauen Spezialausführungen läuft mittlerweile fast alles unter dem Begriff «Dockingstation». Die grosse Auswahl macht die Entscheidung nicht gerade einfacher. Schauen wir uns deshalb einige wichtige Kriterien an, die Sie beim Kauf bedenken sollten.

Was brauchen Sie?
Grundsätzlich sollte eine Dockingstation zwei Hauptkriterien erfüllen:
- Sie sollte die benötigten Anschlüsse bieten.
- Sie sollte an Ihren Laptop anschliessbar sein.
Typische Anschlüsse: ein Überblick
Widmen wir uns zuerst dem ersten Kriterium. Welche Anschlüsse für externe Geräte kann ein Dock haben? Hier die wichtigsten im Überblick:
USB
Für externe Speicher, USB-Headsets, vielleicht eine ergonomischere Tastatur – mehr USB-Anschlüsse sind immer gut. Seit der Einführung von USB ist ein USB-Hub die kleinste, einfachste Form der Docking-Station. Er macht aus einem USB-Anschluss mehrere. Auch bei grösseren Dockingstations sind USB-Anschlüsse zentral. Kein Wunder: Schliesslich haben moderne, ultraleichte Laptops kaum noch genügend USB-Anschlüsse – und wenn, dann sind es oft die kleineren, ovalen USB-C-Anschlüsse, während die viele Peripheriegeräte noch die herkömmlichen, rechteckigen USB-A-Anschlüsse verwenden.

Videoanschlüsse
Bis auf paar wenige Exoten haben die meisten Notebooks nur einen Bildschirm. Für produktivere Arbeit sind ein oder zwei zusätliche Bildschirme Gold wert. In diesem Fall hilft ein Dock mit Videoanschlüssen. Besonders verbreitet sind HDMI und DisplayPort, bei neueren Modellen auch videofähige USB-C-Anschlüsse. Von HDMI und DisplayPort gibt es zudem kleinere Steckervarianten. Bei einer Dockingstation raten wir jedoch zu Modellen mit HDMI oder DisplayPort in regulärer Grösse, da diese Kabel verbreiteter sind. Seltener geworden sind Videoanschlüsse wie VGA oder DVI. Diese gibt es vor allem noch für Nutzer, die an spezifische Hardware gebunden sind und daher nicht einfach neuere Anschlüsse verwenden können. Besonders VGA hält sich in einigen Berufsbranchen recht hartnäckig und ist daher immer wieder auch an neueren Dockingstations zu finden.

Ethernet (LAN)
Ebenfalls beliebt sind LAN-Ports (RJ45). LAN ergibt vor allem dann Sinn, wenn Sie grosse Datenmengen verschieben müssen und dafür beispielsweise in ein Geschäftsnetzwerk eingebunden sind. Das geht auch per Wi-Fi, allerdings sind Sie mit der Dockingstation sowieso schon an einen Ort gebunden und können auch gleich vom schnelleren Tempo und der grösseren Stabilität profitieren.

SD-Kartenleser
Der SD-Kartenleser ist besonders für Fotografen wichtig, für die meisten anderen eher optional. Wenn Sie grössere Bilder- oder Videosammlungen von der Kamera auf Ihren Laptop übertragen möchten, lohnt es sich, eine Dockingstation mit Speicherkartenleser zu wählen.

Funktioniert das Dock mit Ihrem Laptop?
Jetzt, wo Sie wissen, welche Peripherieanschlüsse Ihr Dock haben sollte, ist es wichtig, sicherzustellen, eines zu wählen, das mit Ihrem Laptop auch kompatibel ist. Das klingt ganz einfach, ist der Praxis aber etwas komplizierter. Sehen wir es uns etwas näher an.
Klassische Dockingstationen mit speziellem Docking-Anschluss
Bei den klassischen Docks, bei denen Sie ihren Laptop wirklich noch "andocken", also meistens in irgendeiner Form einrasten, können Sie nicht viel falsch machen. Sie funktionieren nur mit bestimmten Notebooks eines Herstellers. Daher reicht ein Blick auf die Kompatibilitätsliste beim Dock, um zu wissen, ob es mit Ihrem Laptop funktioniert oder nicht. Diese Einfachheit ist gleichzeitig aber auch der grösste Nachteil dieser Docks: Man kann sie beim nächsten Laptop nicht mehr verwenden.

Etwas besser verhält es sich mit Dockingstationen, die einen herstellerspezifischen Anschluss verwenden, ohne dass dabei der Laptop "angedockt" wird. Diese können Sie länger verwenden, da die Hersteller diese Spezialanschlüsse über mehrere Notebook-Generationen verwenden.
Docks mit USB-Anschluss
Aufgrund der fehlenden Weiterverwendbarkeit und immer leistungsfähigeren USB-Standards sind die klassischen Docks heute fast vollständig den universelleren USB-Docks gewichen. Leider heisst das nicht automatisch, dass sich damit die Kompatibilität verbessert. Denn auch für USB gibt es verschiedene Steckertypen, Standards und Zusatzfunktionen gibt. Auf alle drei sollten Sie achten, wenn Sie das passende Dock für den eigenen Laptop suchen. Anders gesagt: Nur weil der Stecker des Docks in die Buchse des Laptops passt, heisst es noch nicht, dass es funktioniert.
Natürlich sollte der Stecker stimmen. Allerdings ist das noch nicht der komplizierte Teil. Beim Stecker gibt es heute fast nur noch USB-A oder USB-C, wobei ersterer langsam ausstirbt.

Was jedoch nicht Standard ist: Wie viele Daten durch so einen Anschluss hindurchpassen und – vor allem bei USB-C – über welche Zusatzfunktionen er verfügt.
USB-A-Anschluss
Wenn Ihr Laptop nur (rechteckige) USB-A-Anschlüsse hat oder die (ovalen) USB-C-Anschlüsse die relevanten Zusatzstandards nicht beherrschen (dazu später mehr), ist ein Dock mit USB-A-Anschluss die richtige Wahl. Das ist vor allem bei älteren Notebooks oder günstigeren Modellen der Einstiegsklasse der Fall.

Wenn Sie sich für ein USB-A-Dock entscheiden, brauchen Sie nur den USB-Standard Ihres Notebooks zu kennen. Der USB-Standard bestimmt, wie schnell der Anschluss Daten übertragen kann. USB 2.0 stirbt langsam aus und ist mit seinen 480 Mbps (Megabit pro Sekunde) Datenübertragungsrate nicht schnell genug für die meisten USB-Docks. Es findet sich noch vereinzelt bei Einsteiger-Laptops und zeigt sich meistens als schlichter, schwarzer USB-Anschluss mit "nacktem" USB-Symbol ohne weitere Beschriftungen. Aktuell sind aber die meisten USB-A-Anschlüsse in einer Form von USB 3 unterwegs. Bei USB 3 gibt es diverse Unterstandards, die immer wieder den Namen geändert haben, weshalb die ganze Sache ganz schön unübersichtlich geworden ist. Was zum Beispiel ursprünglich als "USB 3.0" bekannt war, heiss eine Weile lang "USB 3.1 Gen. 1" und inzwischen "USB 3.2 Gen. 1". Details zu aktuellen USB-Standards und -Zusatzfunktionen finden Sie in unserem USB-Ratgeber.
Den Standard der USB-Anschlüsse Ihres Laptops erkennen Sie meistens am Symbol neben der USB-Buchse oder anhand der Färbung des Anschlusses:
| USB 2.0 | USB 3.0 | USB 3.0 (blaue Buchse) | USB 3.1/3.2 Gen. 2 |
|---|---|---|---|
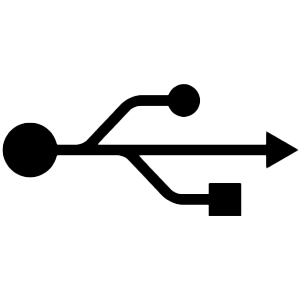 | 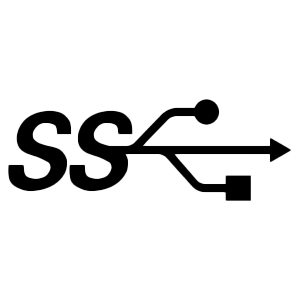 |  | 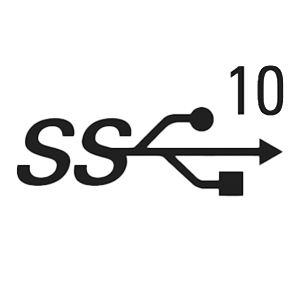 |
Für Sie ist Folgendes relevant: Wie schon oben erwähnt bestimmt der Standard, wie schnell Daten zwischen Laptop und Dock übertragen werden können. An der Dockingstation sind diverse Geräte angeschlossen. Diese benötigen alle einen bestimmten Datendurchsatz. Diesen Durchsatz sollte der USB-Anschluss des Notebooks stemmen können. Ist das nicht der Fall, können angeschlossene Geräte nicht oder nur in gemächlichem Tempo verwendet werden. Besonders datenhungrig sind LAN-Verbindungen, externe Speicher und vor allem Displays. Diese brauchen derart schnelle Datenverbindungen, dass selbst die schnellsten USB Typ-A-Anschlüsse nicht mithalten können.
Deshalb sind bei USB-A-Dockingstationen Tricks nötig, um externe Bildschirme zu betreiben. Genauer gesagt kommt hier die DisplayLink-Technologie zum Einsatz.
Gut zu wissen: die DisplayLink-Technologie
Die DisplayLink-Technologie verwendet eine virtuelle Grafikkarte (VGC) – eine Software, die auf dem Laptop läuft und die Videosignale komprimiert. Die komprimierten Daten werden dann über USB übertragen und anschliessend in der Dockingstation wieder in ein für Displays interpretierbares Videosignal zurückgewandelt. Die Grafikkarte des Rechners wird dabei nicht genutzt. Durch die Kompression und die Tatsache, dass die Grafikeinheit nicht mithelfen kann, gehen Informationen verloren, wodurch Einschränkungen bei Auflösung, Bildwiederholrate und Farbtiefe unvermeidbar sind.
Für ein "echtes", unkomprimiertes Videosignal braucht es zwangsläufig USB-C, welches wir im nächsten Abschnitt genauer anschauen.
USB-C-Anschluss
Wenn Ihr Laptop einen USB-C-Anschluss hat, haben Sie normalerweise mehr Auswahl, was passende Dockingstationen betrifft. Der Teufel liegt aber auch hier im Detail: Im Gegensatz zu USB-A gibt es bei USB-C nicht nur schnellere Datenübertragungsstandards, sondern auch spezielle Zusatzfunktionen, die mitbestimmen, ob das Dock mit dem Laptop funktioniert oder nicht. Leider sind diese Zusatzfunktionen optional. Das heisst, nicht jeder Laptop mit USB-C-Anschluss beherrscht sie.
DisplayPort Alt Mode
Die erste Zusatzfunktion, die bei USB-C-Docks wichtig ist, ist der «DisplayPort Alt Mode» bzw. «DP Alt Mode». Er ermöglicht es, via USB-C auch DisplayPort-Signale (Video und Ton) 1:1 in voller Qualität und ohne Kompression zu übertragen. Viele USB-C-Dockingstations, vor allem wenn sie digitale Videoausgänge wie HDMI oder DisplayPort haben, sind auf diese Zusatzfunktion angewiesen. Prüfen Sie also unbedingt, ob der USB-C-Anschluss Ihres Notebooks diesen unterstützt. An Notebooks sind solche USB-C-Anschlüsse oft mit einem DisplayPort-Symbol gekennzeichnet (s. Übersicht unten). Bei USB-C-Anschlüssen mit Thunderbolt 3, Thunderbolt 4 und USB4 wird der DisplayPort-Alt-Modus standardmässig unterstützt. Thunderbolt-USB-C-Anschlüsse erkennen Sie normalerweise an einem Blitz-Symbol neben dem Anschluss.
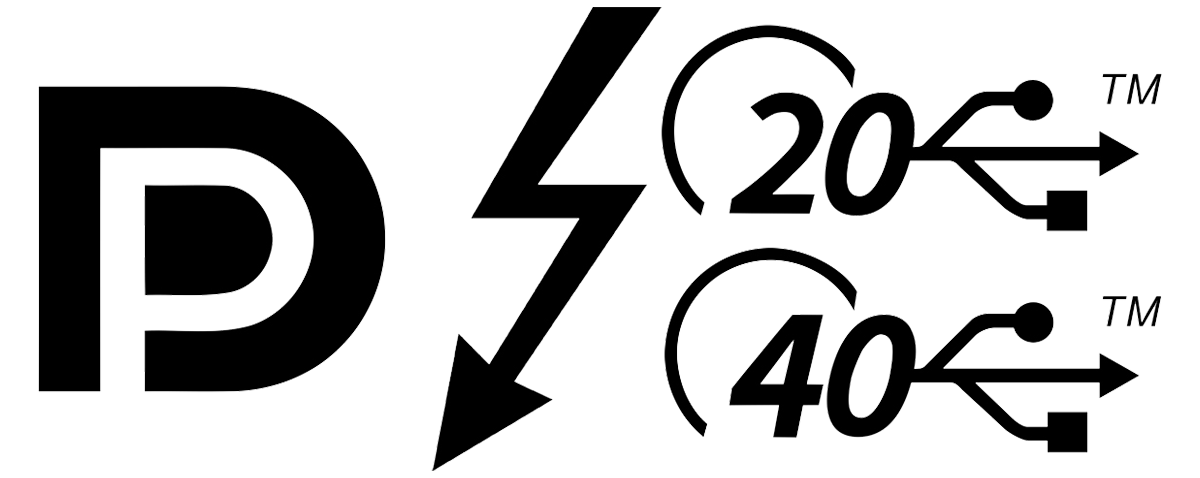




USB-C PowerDelivery
Dann wäre da noch die Sache mit dem Strom. Dafür gibt es bei USB-C den sogenannten «PowerDelivery»-Standard. Wie beim «DisplayPort Alt Mode» handelt es sich hierbei um eine Zusatzfunktion, die nicht jeder USB-C-Anschluss unterstützt. Wenn Sie Ihr Notebook über das USB-C-Dock auch mit Strom versorgen wollen, müssen Sie also zuerst prüfen, ob der USB-C-Anschluss Ihres Rechners dazu überhaupt fähig ist. Wenn es mit einem herkömmlichen Rundstecker-Netzteil geliefert wird, ist wohl ein Blick ins Datenblatt nötig, um zu prüfen, ob es auch über USB-C geladen werden könnte. Wenn bei Ihrem Notebook ein USB-C-Netzteil mitgeliefert wird, sind Sie schonmal auf der sicheren Seite. Bei Thunderbolt 4 ist der PowerDelivery-Standard mit an Bord, bei Thunderbolt 3 meistens auch. Wenn Sie wissen, dass der USB-C-Anschluss des Laptops PowerDelivery unterstützt, müssen Sie noch herausfinden, wie viel Strom Ihr Notebook überhaupt braucht. Der im Moment am meisten verbreitete PowerDelivery-3.0-Standard liefert bis zu 100 Watt. Am besten prüfen Sie dazu einfach das mitgelieferte Original-Netzteil Ihres Notebooks. Es sollte mit der gelieferten Leistung (Watt) beschriftet sein, oder zumindest mit Ausgangsspannung und Ausgansstrom (Volt und Ampère). Multiplizieren Sie diese beiden Werte einfach, um die Ausgangsleistung in Watt zu erhalten. Wenn das Originalnetzteil mehr als 100 Watt liefert, benötigt Ihr Laptop mehr Strom, als er über normale USB-C-Docks bekommen kann. In diesem Fall müssen Sie trotz eingestecktem Dock auch noch das Netzteil im Laptop einstecken, um es ausreichend zu versorgen.
Wichtige Grundüberlegungen
Die Dockingstation sollte zum Laptop passen und genügend Anschlüsse für Ihre Bedürfnisse bieten. Das ist natürlich sehr individuell, weshalb wir hier keine allgemeingültigen Angaben machen können. Es gibt jedoch einige Punkte, die sich in jedem Fall zu bedenken lohnen.
- Lieber ein paar Steckplätze mehr: Das eigene IT-System wächst tendenziell eher, als dass es schrumpft. Planen Sie deshalb für die Zukunft. Zudem kommt es immer wieder vor, dass Sie kurzfristig zusätzliche Anschlüsse benötigen, die Sie dann zur Verfügung haben.
- Universell hält länger: Eine massgeschneiderte Dockingstation funktioniert vielleicht perfekt mit dem jetzigen Laptop, am nächsten Laptop aber wahrscheinlich nicht mehr. Solange die Anschlussstandards nicht gerade komplett revolutioniert werden, hält Ihnen eine universelle Dockingstation wahrscheinlich länger.
- Setzen Sie auf Standardanschlüsse. Das fällt in dieselbe Kategorie wie Punkt 2.: Eine Dockingstation, die sich per USB anschliessen lässt, ist flexibler und langlebiger als eine mit einem herstellerspezifischen Stecker.
- Portabilität bedenken: Wollen Sie Ihre Dockingstation unterwegs nutzen können? Falls ja: achten Sie darauf, dass dies auch möglich ist. Eine Dockingstation mit externer Stromversorgung funktioniert im Flugzeug oder Zug vielleicht nicht und ist mühsamer zu transportieren. Auch Grösse und Gewicht sind hier relevant.
- Ausrichtung bedenken: Einige Dockingstations platzieren ihre Anschlüsse auf der Rückseite, andere auf der Front. Wieder andere sind kreisförmig angeordnet. Nicht jede Variante funktioniert auf jedem Schreibtisch. Planen Sie den Gebrauch im Vornherein durch, damit Sie nicht mit unangenehmen Verrenkungen leben müssen. Denken Sie im gleichen Schritt auch noch das Kabelmanagement aller angeschlossenen Geräte durch.
Fazit
Anschlüsse, Anschlüsse, Anschlüsse... Die Grundfunktion der Dockingstation ist, möglichst sinnvolle Anschlüsse für ihren Laptop zu bieten. Daran sollten Sie sich primär orientieren. Stimmt die Verbindung zu Ihrem Notebook und passen die Anschlüsse an Ihre weiteren Geräte, ist das schon die halbe Miete. Nutzen Sie aber dennoch Ihre Mathekenntnisse und rechnen Sie grob durch, wie viel Datendurchsatz Sie brauchen. Planen Sie in die Zukunft und berücksichtigen Sie die Tatsache, dass eine Dockingstation vermutlich länger mitmacht als Ihr Laptop. Alles andere ist eine Frage der Ergonomie.

Dieser Artikel ist in Zusammenarbeit mit PCtipp entstanden.







